Lightrun on Minikube🔗
In our last tutorial, we learned how to install Lightrun in Kubernetes at the orchestrator level using an Init Container. An emptyDir volume was used in the deployment, and a Lightrun agent was downloaded and supplied by the Init Container to the main application via Shared volume.
However, using an emptyDir volume for Lightrun installation in a Kubernetes cluster is not always optimal. emptyDir volumes are the simplest types of volumes in Kubernetes; they are created when a pod is created and destroyed when it dies. To use Lightrun with emptyDir volume throughout your entire cluster, you will have to install Lightrun with an Init Container in every pod present in the cluster.
In this tutorial, we will learn how to install Lightrun in Kubernetes with another type of volume called persistent volumes. A persistent volume is a cluster-wide resource that is available to all pods present in the deployment; hence, using a persistent volume instead of an emptyDir volume makes it possible to install Lightrun with an initContainer in a single pod and make it available to every pod in your cluster. We will also demonstrate this by installing a separate Helm chart powered application into our cluster and then supplying a Lightrun agent to the application using our persistent volume resource.
Note
The Lightrun best practice is to install Lightrun directly inside the Docker image itself and not at the orchestrator level or lower infrastructure tiers. As we're an application-level tool, it makes sense for our agents to live next to the application.
Prerequisites🔗
This tutorial assumes that you have:
- Installed Minikube on your local machine
- Started a local Kubernetes cluster
- Launched the Minikube dashboard
- Installed Helm on your local machine
Create a PersistentVolumeClaim🔗
The first step in this tutorial will be to create our persistent volume resource. Minikube provides a default Storage Provisioner Controller, which dynamically creates a PersistentVolume object of type hostpath when we make a storage request using a PersistentVolumeClaim. Hence, we don’t need to create a PersistentVolume object in this tutorial.
To create a PersistentVolumeClaim, add a lightrun-demo.yaml file to your project with the following YAML.
kind: PersistentVolumeClaim
apiVersion: v1
metadata:
name: lightrun-volumeclaim
annotations:
volume.beta.kubernetes.io/storage-class: standard
spec:
accessModes:
- ReadWriteOnce
resources:
requests:
storage: 10Gi
The lightrun-demo.yaml file creates a PersistentVolumeClaim using the Minikube dynamically provisioned storage class. Apply the claim to your cluster with the following command.
kubectl apply -f lightrun-demo.yaml

Once the claim is ready, you should see it in your Minikube dashboard.

Deploy your Application🔗
The application we'll use in this tutorial is a simple prime number checker - it goes through a range of numbers, and outputs the number of prime numbers in that range at the end of the application’s run.
The first step will be to containerize the application. You can get a copy of the Dockerfile here. Note that we have not installed the agent just yet - we'll take care of that using an Init Container later in the deployment:
FROM openjdk:11
WORKDIR /app
COPY PrimeMain.java /app
RUN javac -g PrimeMain.java
RUN jar --create --file /app/PrimeMain.jar --main-class PrimeMain PrimeMain.class
ENTRYPOINT ["java", "-jar"]
Now that we have our Dockerfile, we need to build it.
Note that Minikube ships with its own Docker daemon with its image registry. We can make that registry the default registry by running the following command:
eval $(minikube -p minikube docker-env).
This process will allow us to build the image locally and have it accessible to Minikube, preventing us from the need to use Docker Hub or any other external repository.
We can now build the image and push it to the local registry:
docker build -t primeapp .
Let's now add your organization details as secrets - save the following file as secrets.yaml or download it from here:
apiVersion: v1
kind: Secret
metadata:
name: app-secret
stringData:
lightrun_key: <LIGHTRUN_KEY>
lightrun_company: <LIGHTRUN_COMPANY_ID>
You should have received your LIGHTRUN_KEY and LIGHTRUN_COMPANY_ID during the onboarding process. If not, you can get them again from the web console's agent setup page:
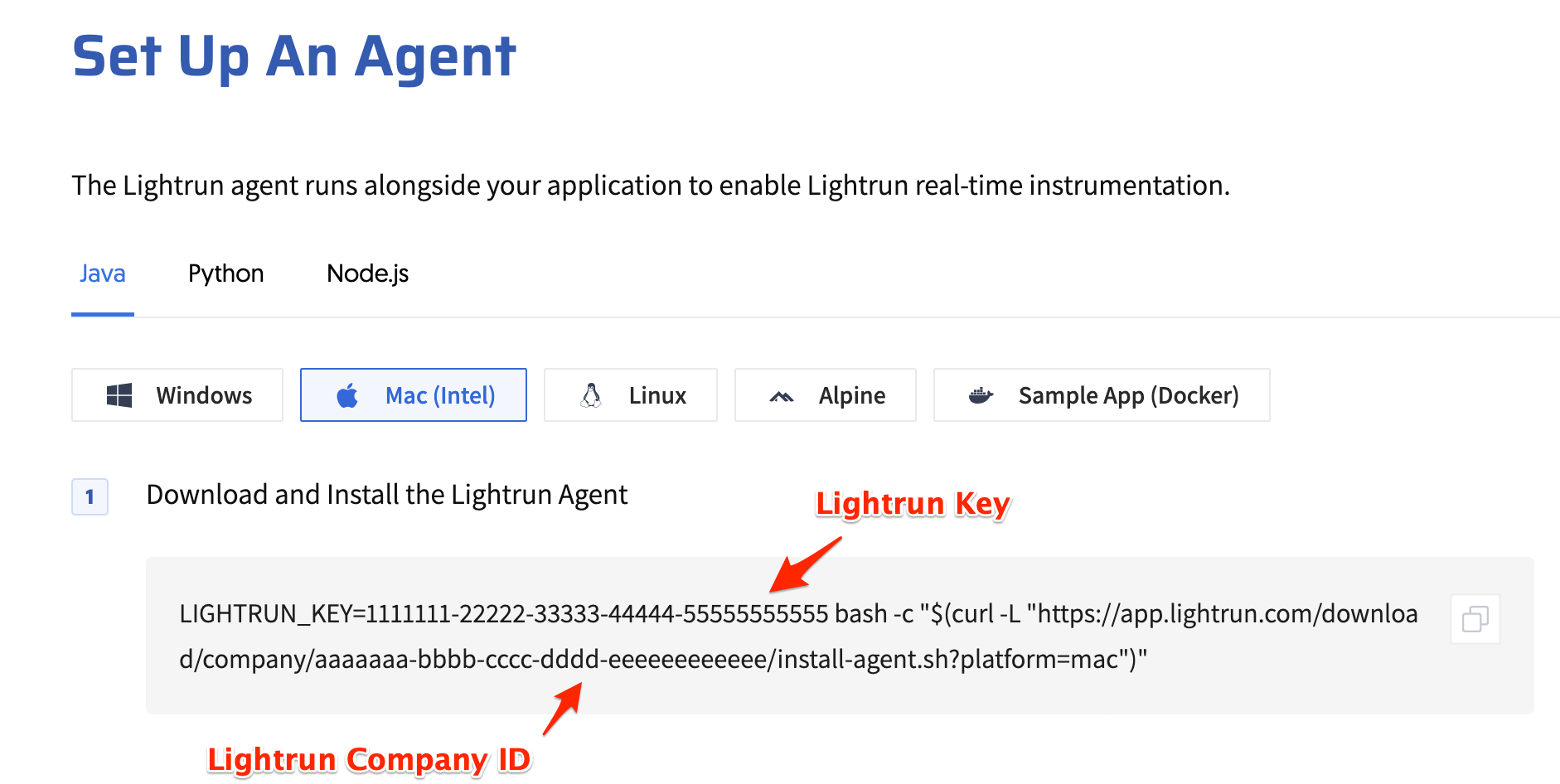
Now it's time to prepare our Kubernetes deployment - save it as a file called deployment.yaml:
apiVersion: apps/v1
kind: Deployment
metadata:
name: app
labels:
app: app
spec:
replicas: 1
selector:
matchLabels:
app: app
template:
metadata:
labels:
app: app
spec:
securityContext:
runAsUser: 1000
initContainers:
- name: lightrun-installer
image: curlimages/curl
env:
- name: LIGHTRUN_KEY
valueFrom:
secretKeyRef:
name: app-secret
key: lightrun_key
- name: LIGHTRUN_COMPANY
valueFrom:
secretKeyRef:
name: app-secret
key: lightrun_company
command: ["/bin/sh", "-c"]
args:
[
"curl -o /tmp/deployment.sh -L https://app.lightrun.com/download/company/$LIGHTRUN_COMPANY/install-agent.sh?platform=linux; cd /tmp; sh /tmp/deployment.sh",
]
volumeMounts:
- name: init-script
mountPath: /tmp/
containers:
- name: app
image: primeapp:latest
args:
[
"-agentpath:/lightrun/agent/lightrun_agent.so",
"/app/PrimeMain.jar",
]
imagePullPolicy: IfNotPresent
volumeMounts:
- name: init-script
mountPath: /lightrun
volumes:
- name: init-script
persistentVolumeClaim:
claimName: "lightrun-volumeclaim"
The most important part of the deployment.yaml file is the securityContext spec that is highlighted above. Applying a runAsUser field of 1000 ensures that for every container in the pod, all processes are run with a user ID of 1000. This helps prevent permissions issues that may arise when the containers try to access the persistent volume resource.
Finally, we can apply both of these resources to the cluster:
kubectl apply -f secrets.yaml
kubectl apply -f deployment.yaml

Once the pod has been initialized, you should see it up and running in your Minikube dashboard:
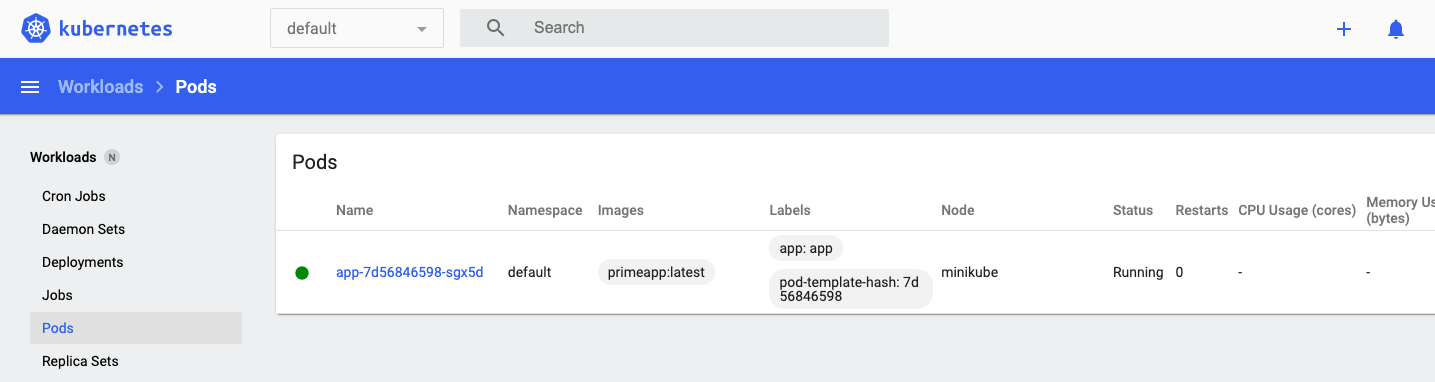
Confirm that agent is connected by checking your Lightrun management portal.
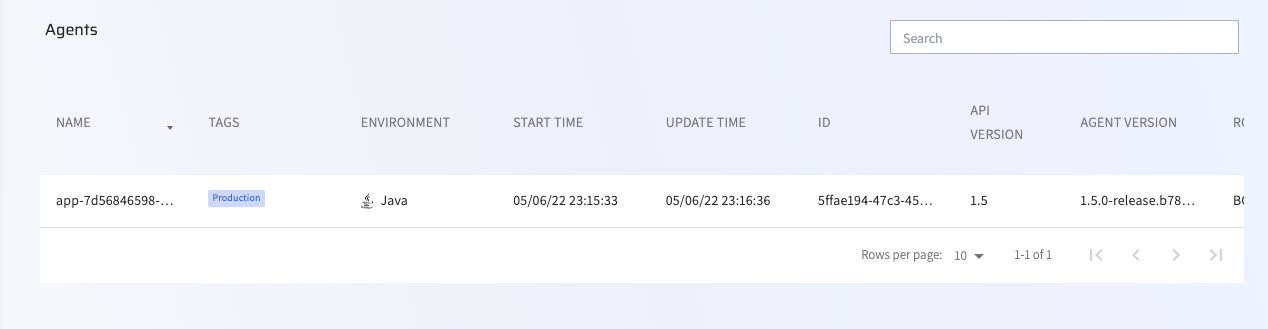
Install a Helm chart application into the Kubernetes cluster🔗
Similar to the last step, the first thing to do is containerize our application. The application we will be using in the step is a simple prime number app that counts all prime numbers less than 1 billion.
Create a Dockerfile and add the following to the Dockerfile.
FROM openjdk:11
WORKDIR /app
COPY PrimeMainMR.java /app
RUN javac -g PrimeMainMR.java
RUN jar --create --file /app/PrimeMainMR.jar --main-class PrimeMainMR PrimeMainMR.class
ENTRYPOINT ["java", "-jar"]
Compared to the last step, we will be deploying our application to DockerHub rather than assigning it to the Minikube image registry. First, build the docker image.
docker build -t helmjava .
docker login
docker tag helmjava <username>/helmjava
docker push <username>/helmjava:latest
<username> is your Docker account username.
After deploying the application's image to DockerHub, the next step will be to generate a skeleton helm application.
helm create helmjava
A folder named helmjava will appear in your root directory. The folder file structure should appear similar to the following image.
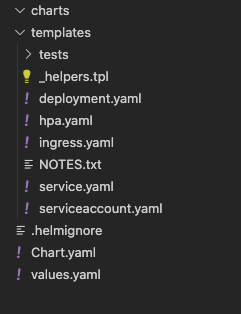
Update the values.yaml file with the following YAML.
# Default values for helmjava.
# This is a YAML-formatted file.
# Declare variables to be passed into your templates.
replicaCount: 1
image:
#change <username to your docker username
repository: <username>/helmjava
pullPolicy: IfNotPresent
tag: latest
volumeMountsName: init-script
mountPath: /helmjava
volumes:
name: init-script
claimName: "lightrun-volumeclaim"
imagePullSecrets: []
nameOverride: ""
fullnameOverride: ""
serviceAccount:
# Specifies whether a service account should be created
create: false
# Annotations to add to the service account
annotations: {}
# The name of the service account to use.
# If not set and create is true, a name is generated using the fullname template
name: ""
podAnnotations: {}
podSecurityContext:
{}
# fsGroup: 2000
securityContext:
# capabilities:
# drop:
# - ALL
# readOnlyRootFilesystem: true
# runAsNonRoot: true
runAsUser: 1000
persistence:
enabled: false
service:
type: ClusterIP
port: 80
ingress:
enabled: false
className: ""
annotations:
{}
# kubernetes.io/ingress.class: nginx
# kubernetes.io/tls-acme: "true"
hosts:
- host: chart-example.local
paths:
- path: /
pathType: ImplementationSpecific
tls: []
# - secretName: chart-example-tls
# hosts:
# - chart-example.local
resources:
{}
# We usually recommend not to specify default resources and to leave this as a conscious
# choice for the user. This also increases chances charts run on environments with little
# resources, such as Minikube. If you do want to specify resources, uncomment the following
# lines, adjust them as necessary, and remove the curly braces after 'resources:'.
# limits:
# cpu: 100m
# memory: 128Mi
# requests:
# cpu: 100m
# memory: 128Mi
autoscaling:
enabled: false
minReplicas: 1
maxReplicas: 100
targetCPUUtilizationPercentage: 80
# targetMemoryUtilizationPercentage: 80
nodeSelector: {}
tolerations: []
affinity: {}
The values.yaml contains the default values for a chart. I have highlighted the important values for our deployment in the YAML above. The application’s image details are added to the image key, the persistent volume details are added to the volumes key, and the runAsUser key in securityContext is set to 1000 - same with that of the original init container pod.
Note that persistence enabled is set to false. Helm chart creates a persistent volume resource for all applications installed with it, and since we have an active persistent volume resource that we will like to plug in to, we will have to disable this option.
Open the templates/deployment.yaml file and update the file with the following YAML.
apiVersion: apps/v1
kind: Deployment
metadata:
name: {{ include "helmjava.fullname" . }}
labels:
{{- include "helmjava.labels" . | nindent 4 }}
spec:
{{- if not .Values.autoscaling.enabled }}
replicas: {{ .Values.replicaCount }}
{{- end }}
selector:
matchLabels:
{{- include "helmjava.selectorLabels" . | nindent 6 }}
template:
metadata:
{{- with .Values.podAnnotations }}
annotations:
{{- toYaml . | nindent 8 }}
{{- end }}
labels:
{{- include "helmjava.selectorLabels" . | nindent 8 }}
spec:
{{- with .Values.imagePullSecrets }}
imagePullSecrets:
{{- toYaml . | nindent 8 }}
{{- end }}
serviceAccountName: {{ include "helmjava.serviceAccountName" . }}
securityContext:
{{- toYaml .Values.securityContext | nindent 12 }}
containers:
- name: {{ .Chart.Name }}
image: "{{ .Values.image.repository }}:{{ .Values.image.tag | default .Chart.AppVersion }}"
args: ["-agentpath:/helmjava/agent/lightrun_agent.so", "/app/PrimeMainMR.jar"]
imagePullPolicy: {{ .Values.image.pullPolicy }}
volumeMounts:
- name: {{ .Values.image.volumeMountsName }}
mountPath: {{ .Values.image.mountPath }}
volumes:
- name: {{ .Values.volumes.name }}
persistentVolumeClaim:
claimName: {{ .Values.volumes.claimName }}
{{- with .Values.nodeSelector }}
nodeSelector:
{{- toYaml . | nindent 8 }}
{{- end }}
{{- with .Values.affinity }}
affinity:
{{- toYaml . | nindent 8 }}
{{- end }}
{{- with .Values.tolerations }}
tolerations:
{{- toYaml . | nindent 8 }}
{{- end }}
Note that we added instructions for installing an agent with the args key. Please check the highlighted part of the YAML above.
Now that we are done with the configuration, package the helm chart.
helm package helmjava
helm install helmjava helmjava-0.1.0.tgz
Check your Minikube dashboard to confirm if the application was installed successfully.
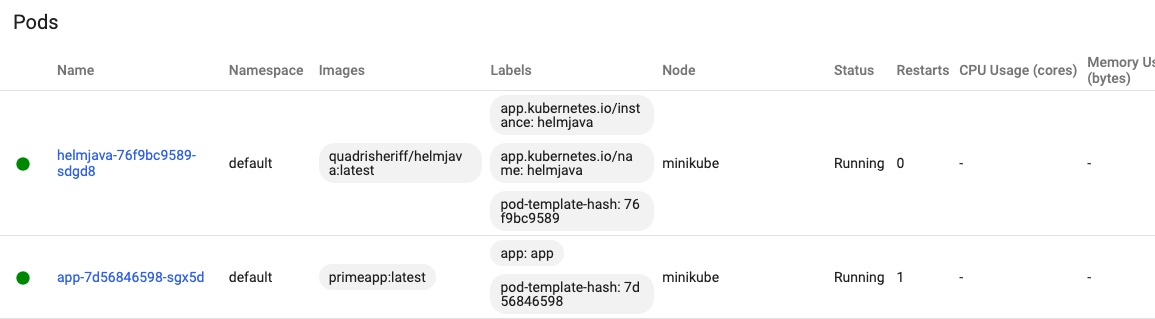
Confirm that a Lightrun agent was supplied to the Helm chart application by checking your Lightrun management portal.
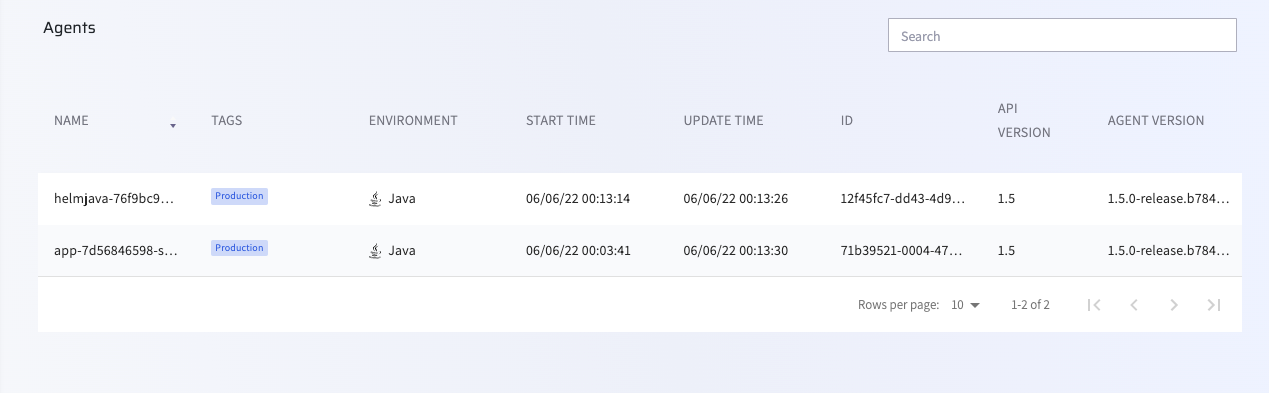
And now you've got a Lightrun agent up and running! Install our plugin to get started adding Lightrun Actions to your application.