Install the Lightrun plugin in the JetBrains IDE¶
To use Lightrun from your IDE, you must first install the Lightrun IDE plugin.
Support
Lightrun currently supports IntelliJ IDEA, PyCharm, WebStorm, Visual Studio Code (VS Code), VS Code for the web (vscode.dev), Visual Studio, and code-server.
Support for additional IDEs is coming soon. Sign up for a Demo to learn more!
Version Support
The instructions below apply to JetBrains IDEs (IntelliJ IDEA, WebStorm, Rider, and PyCharm) v2022.3.0 and later. Follow the instructions here to update your JetBrains IDE.
Lightrun supports the following installer types to cater for the different deployment environments. When you access the Management Portal, the appropriate installer type for your specific deployment is automatically displayed.
- JetBrains plugin marketplace - For SaaS customers.
- Manual Installation - For SaaS, On-prem, and Single-tenant customers.
- Custom Plugin repository - For On-prem and Single-tenant customers.
How can I detect my deployment environment?
- If your lightrun account is at a URL that starts with https://app.lightrun.com, then you're on Lightrun’s SaaS offering, and should follow the instructions under "Installing the Lightrun plugin from the JetBrains Plugin Marketplace".
- If your account's URL doesn't start with https://app.lightrun.com, then see if your server offers a custom plugin repository. If it does, this will make future upgrades simpler, so we recommend you follow the instructions under "Installing the Lightrun plugin from a custom plugin repository".
- If your server doesn't offer a custom repository, follow the steps to install the plugin manually.
Installing the Lightrun plugin from the JetBrains Plugin Marketplace¶
-
Navigate to Preferences (Mac OS) or Settings (Windows/Linux) in your JetBrains IDE.
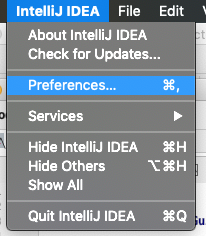
-
Go to the Plugins section and select the Marketplace tab. Search for Lightrun and click Install:

-
When prompted, restart the IDE. After the restart, Lightrun will appear in the right-hand sidebar and you can log into it by clicking the Login button.
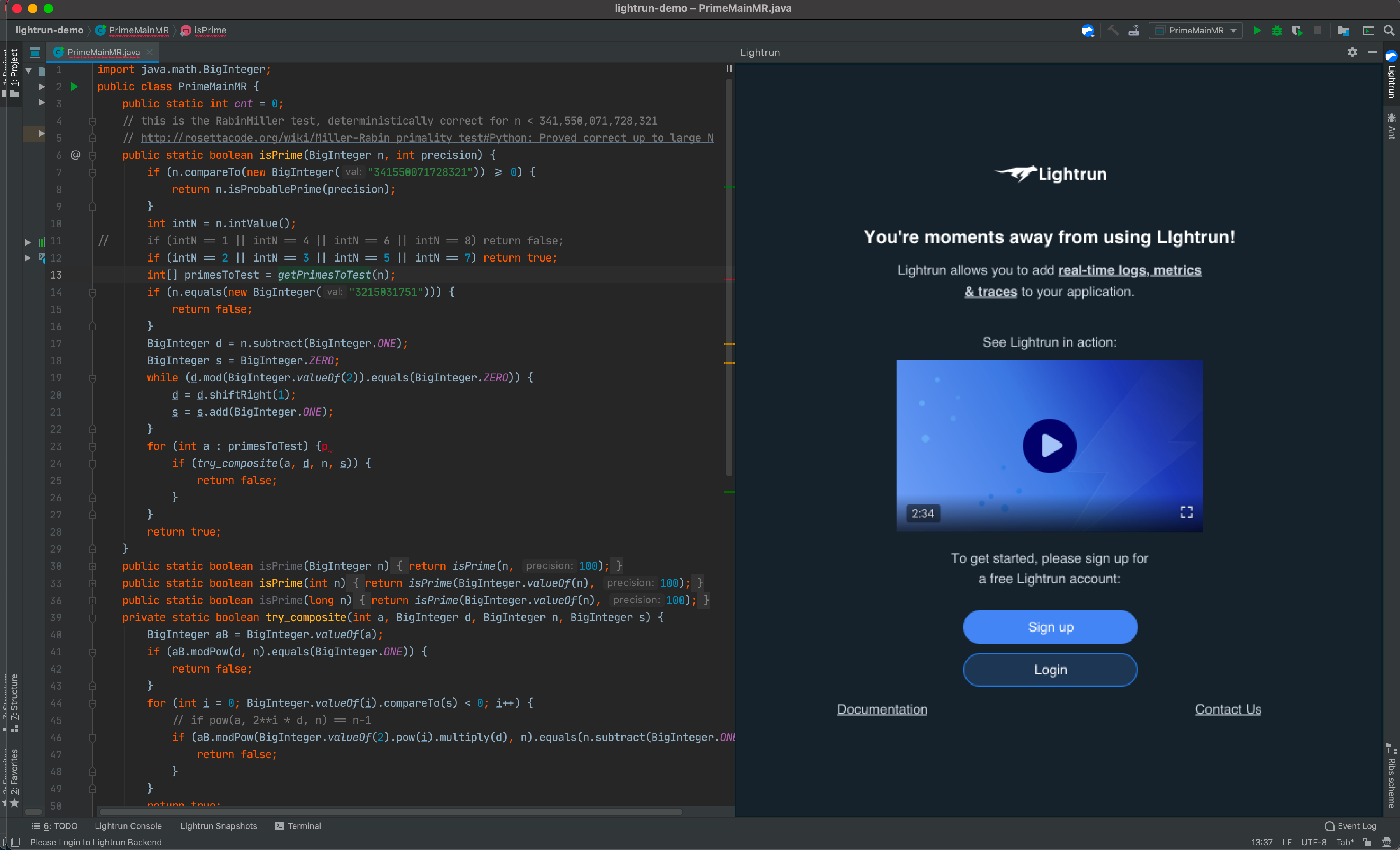
-
Once logged in, you can move on to the final step - running the Lightrun Agent with your application:
Installing the Lightrun plugin manually¶
To install the Lightrun plugin manually:
- Open a browser and log in to your Lightrun account.
-
Navigate to Install the Plugin in your IDE > JetBrains IDE(IntelliJ IDEA, PyCharm, Rider, or WebStorm) > Manual Installation.
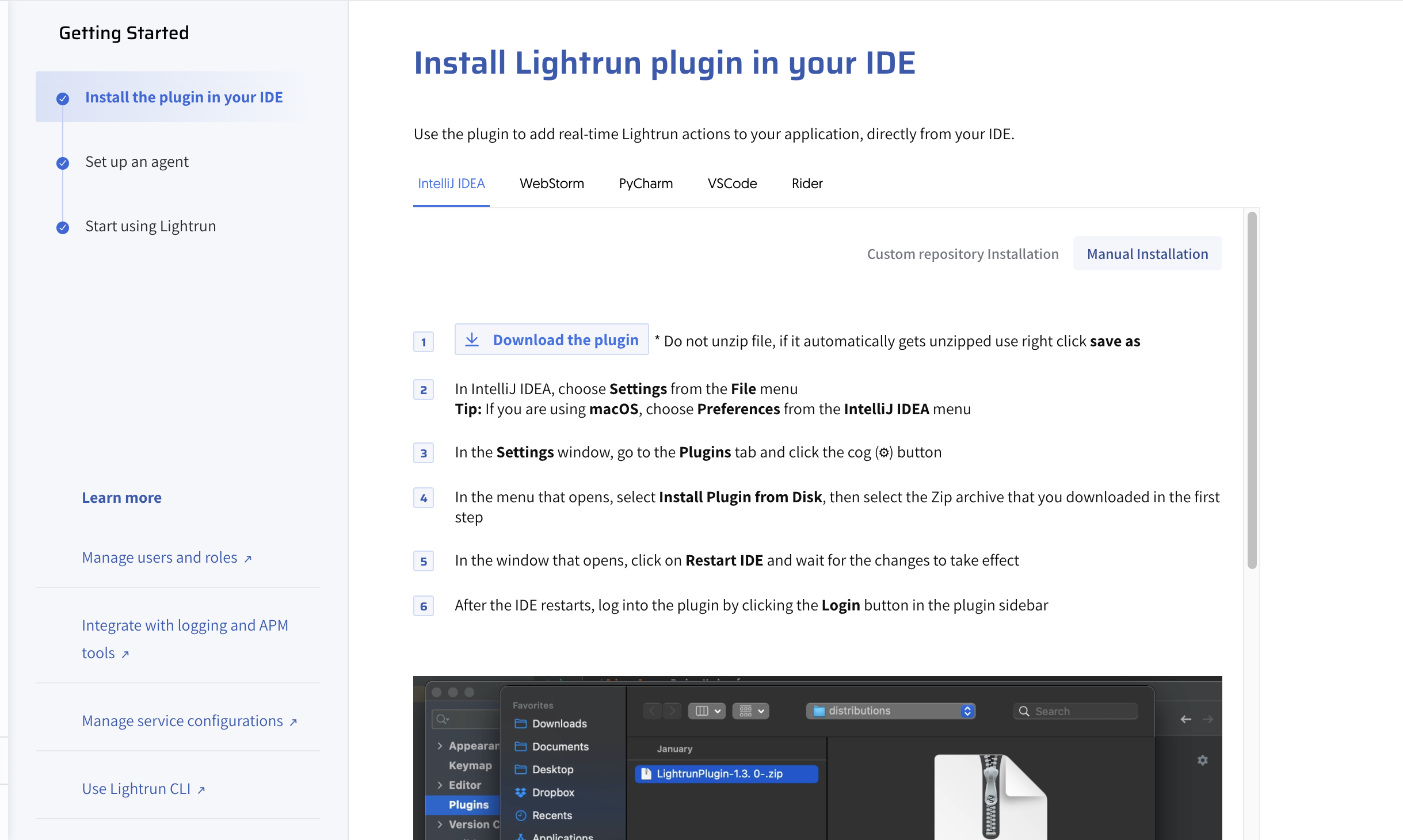
-
Click Download the plugin to download the Lightrun plugin
.zipfile.Note
Do not unzip the downloaded file.
-
Navigate to Preferences (Mac OS) or Settings (Windows/Linux) in your JetBrains IDE.
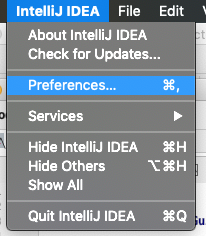
-
Go to the Plugins section and click the cog icon
 .
. -
In the menu that opens, click Install Plugin from Disk, then select the
.zipfile that was downloaded in the first step.
-
In the window that opens, click on Restart IDE and wait for the changes to take effect.
- After the IDE restarts, authenticate your plugin by clicking the Login or Register button in the plugin tool window.
Installing the Lightrun plugin from a custom plugin repository¶
Requirements
This installation option is only available to our single tenant and on-premise customers. For more information, please reach out to our support team.
To install the Lightrun plugin from a custom plugin repository:
- Open a browser and log in to your Lightrun account.
- Navigate to Install the Plugin in your IDE > JetBrains IDE(IntelliJ IDEA, PyCharm, Rider, or WebStorm) > Custom repository Installation.
-
Copy the custom repository URL.
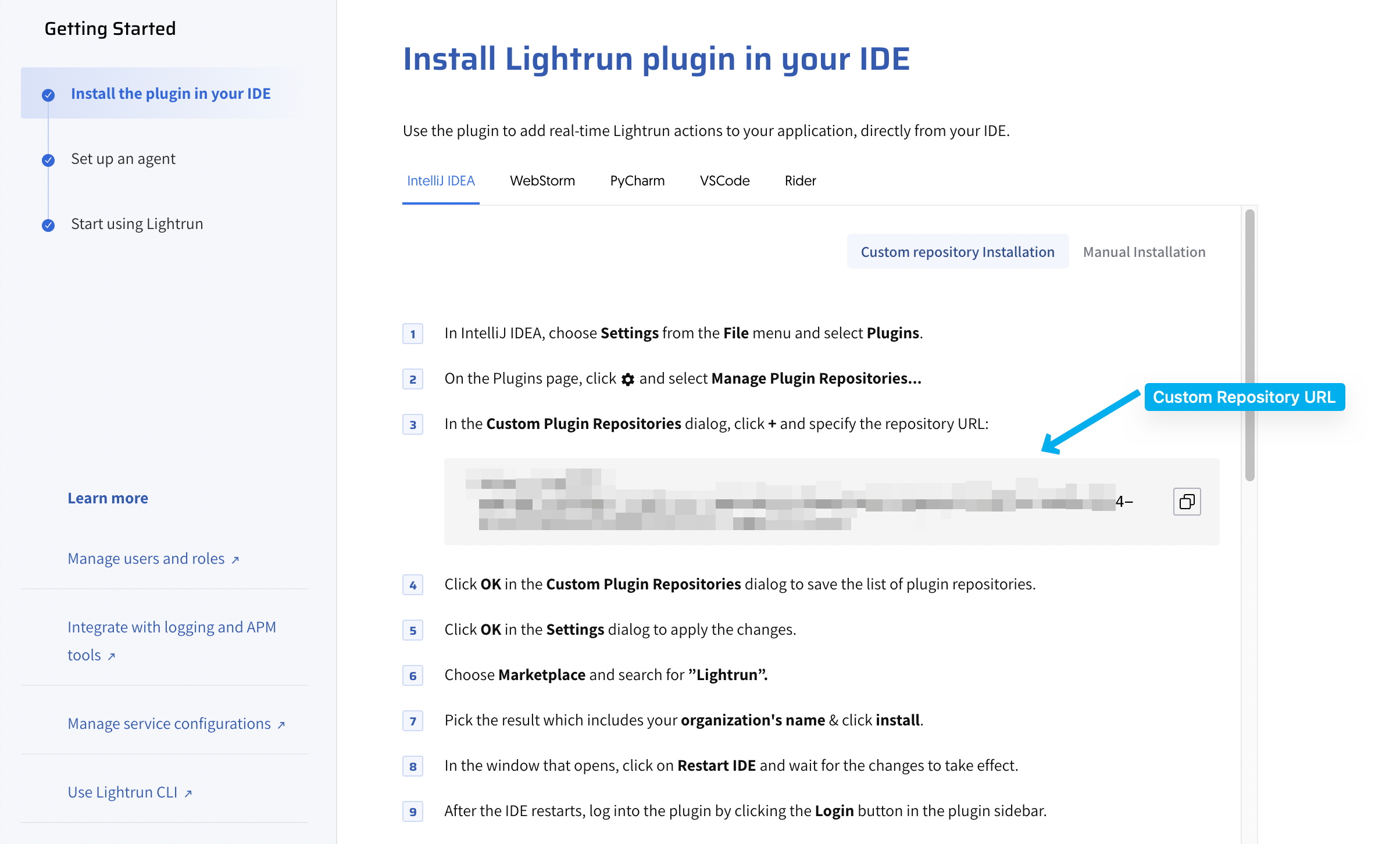
-
Navigate to Preferences (on Mac OS) or Settings (on Windows/Linux) in your JetBrains IDE.
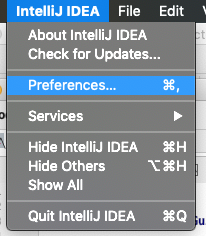
-
Go to the Plugins section and click the cog icon
 .
. -
In the menu that opens, click Manage Plugin Repositories... to open the Custom Plugin Repositories dialog.
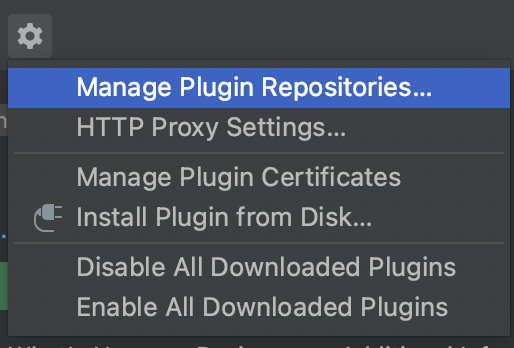
-
Click + in the Custom Plugin Repositories dialog and add the copied repository URL.
- Click OK in the Custom Plugin Repositories dialog to save the plugin repository.
- Click OK in the Settings dialog to apply the change.
- Go back to the Plugins section and select the Marketplace tab.
-
Search for Lightrun and click Install on the result which includes your organization's name.
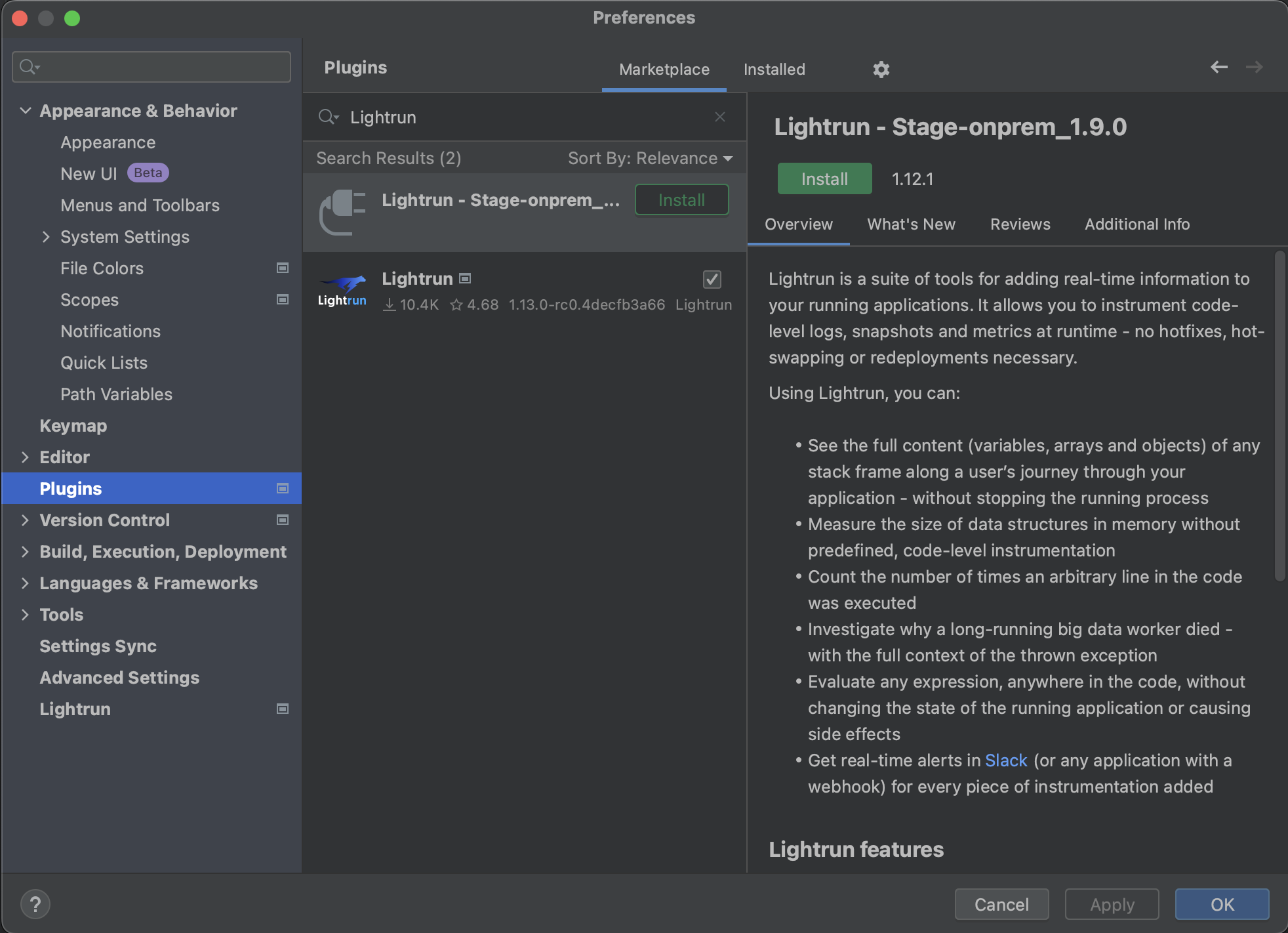
-
In the window that opens, click on Restart IDE and wait for the changes to take effect.
- After the IDE restarts, authenticate your plugin by clicking the Login or Register button in the plugin tool window.