Manage users with RBAC¶
Permissions
Only users with ROLE_MANAGER permissions can perform these actions.
Note
This topic pertains to users operating in an RBAC environment. For information on configuring users in a non-RBAC environment, see Manage Users with Basic Access.
Lightrun Role-Based Access Control (RBAC) helps you manage how users in the organization access resources and use Lightrun. With RBAC, you can control who has access to your Lightrun resources (such as agents), what level of access they have (e.g, setting agent quota limitations), and which resources they can access.
When you add and activate a user, they are associated with the default group. This group is linked to the default Agent Pool and inherits its associated roles. To grant users additional permissions to a user, add them to a predefined group that includes the desired roles. For more information, see Manage groups using RBAC.
Create a new user¶
You can manually add users to your Lightrun organization, one at a time. This is suitable for scenarios where you need to add a small number of users, such as when you're working in a small organization or when you want to add specific individuals. Lightrun also supports adding multiple to your organization using an email invite or a dedicated URL. For more information, see Invite a New User.
When adding users manually, you would typically enter the user's details, such as their name, email address, and any other required information, directly in the Lightrun Management Portal . The user will then receive an email requiring them to verify their credentials.
- Log in to your Lightrun account.
- Click Settings located at the bottom left corner of your Management Portal.
-
Select Users under Identity and Access Management. The User Management page opens.
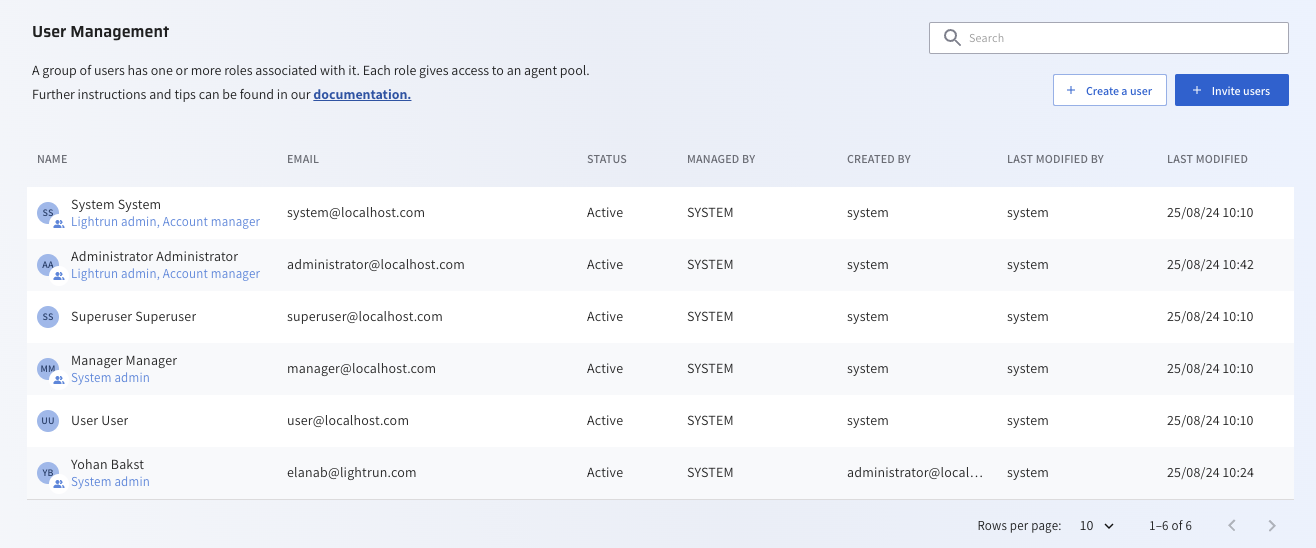
-
Click + Create a user.
The Create user dialog opens.

-
Complete the fields with the relevant details.
- (Optional) Toggle the System admin button to green to grant the new user system administrator privileges.
-
(Optional) Click + Add group and select a group from the dropdown menu that appears to add the new user to an existing group. For more information, see Manage groups using RBAC.
-
Click Create.
The user is added to the management user list and an email will be sent to the user to verify the account and then proceed to log in to Lightrun.
Manage users¶
You can perform the following administrative tasks including viewing the status of your users, editing, or removing a user.
View user status¶
In the User Management page, the following user status indicators are displayed to help know if your users are registered or not.
| Status | Description |
|---|---|
| Active | The user is active and completed the activation process. |
| Deactivated | The user was disabled. The Active toggle is disabled in the User Details page. |
| Pending | The user is active but has not yet completed the activation process. |
Edit a user¶
-
In the User Management page, click the required user in the user list.
The User details pane opens.
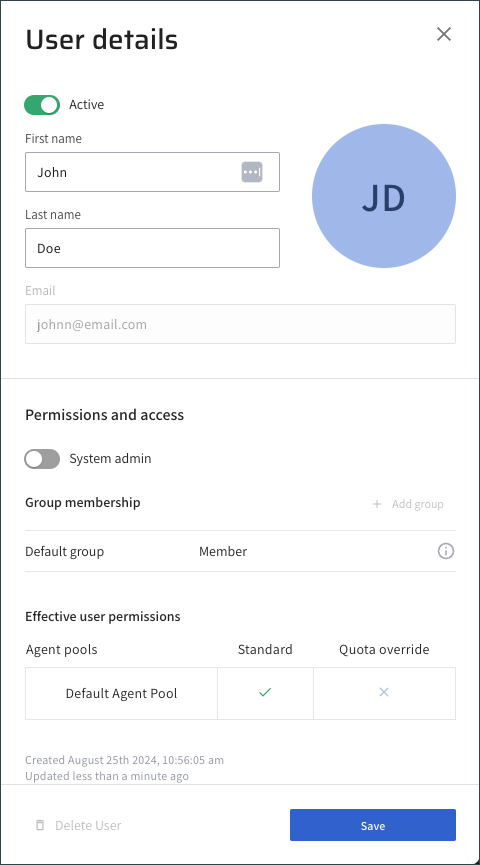
-
Apply the changes and click Save.
Delete a user¶
-
In the User Management page, click the required user in the user list.
The User details pane opens.
-
Click the Active toggle to deactivate the user, and click Save.
-
Access the User details pane again.
The Delete User option is active and appears in red.
-
Click Delete User.
- Click Save.
Next steps¶
Add users to groups to assign roles beyond the standard ones. For more information, see Manage groups using RBAC.