Manage users with basic access control¶
To start debugging with the Lightrun plugin, users in your organization are required to be registered users and authenticated in the Lightrun Management Portal. Note that this article relates to users who are not working in a non-RBAC environment. To learn how to configure users with RBAC, see [Lightrun Role-Based Access Control (RBAC)(/rbac/overview/).
Supported administrative roles¶
Administrators can create, edit, and remove users. Administrators can also assign users roles that can help the user perform specific actions. The following table describes the available roles and their permitted actions:
| Roles | Permissions |
|---|---|
ROLE_ACCOUNT_MANAGER | Permission to move users between companies, perform system diagnostics operations, update license limits, and get all users of a company and activate/deactivate users. |
ROLE_MANAGER | Additional capabilities enabling server and user management, such as creating and removing users, clearing exceptions, managing integrations, etc. |
ROLE_IGNORE_QUOTA | Permission to ignore the system quota; the quota controls use of CPU, Networking, Memory, excessively long strings, too many instructions printing out, protection from infinite. |
Create a new user¶
You can manually add users to your Lightrun organization, one at a time. This is suitable for scenarios where you need to add a small number of users, such as when you're working in a small organization or when you want to add specific individuals.
To use this method, enter the user's details, such as their name, email address, and any other required information, directly into Lightrun's user management interface. The user will then receive an email requiring them to authenticate their credentials.
- Log in to your Lightrun account.
- Click Settings located at the bottom left corner of your Management Portal.
-
Select Users under Identity and Access Management.
The User Management page opens.
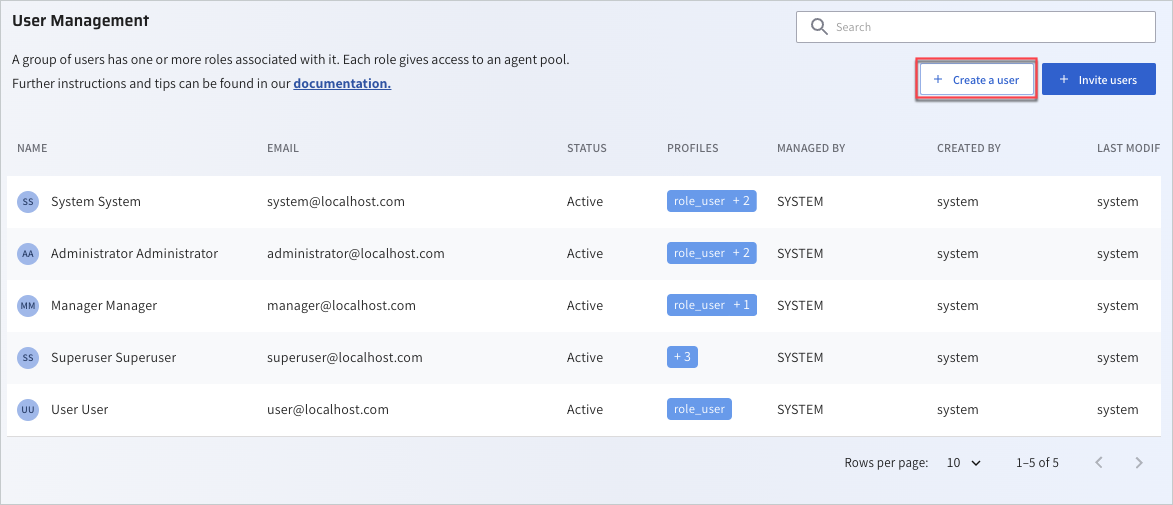
-
Click + Create user.
The Create user dialog opens.
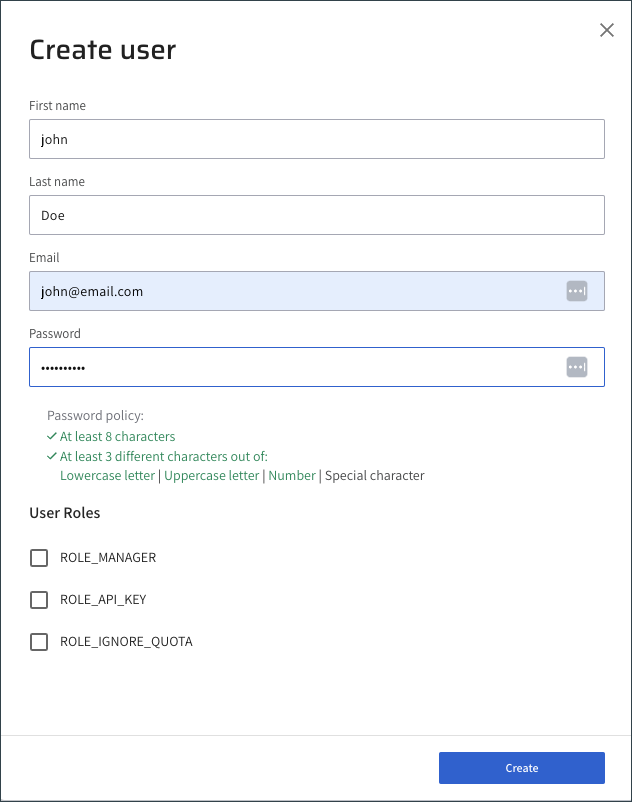
-
Fill in the user details.
- (Optional) Assign admin roles to the user to help you manage your users. To learn more, see Admin roles.
- Click Create.
The user is added to the management user list, and an email will be sent to the user to verify the account and then proceed to log in to Lightrun.
Manage users¶
You can perform the following administrative tasks including viewing the status of your users, editing, or removing a user.
View user status¶
In the User Management page, the following status indicators for each of the users are displayed to help know if your users are registered or not.
| Status | Description |
|---|---|
| Active | The user is active and has completed the activation process. |
| Deactivated | The user was disabled. The Active toggle is disabled in the User Details page. |
| Pending | The user is active but has not yet completed the activation process. |
Edit a user¶
-
In the User Management page, click the required user in the user list.
The User details pane opens.
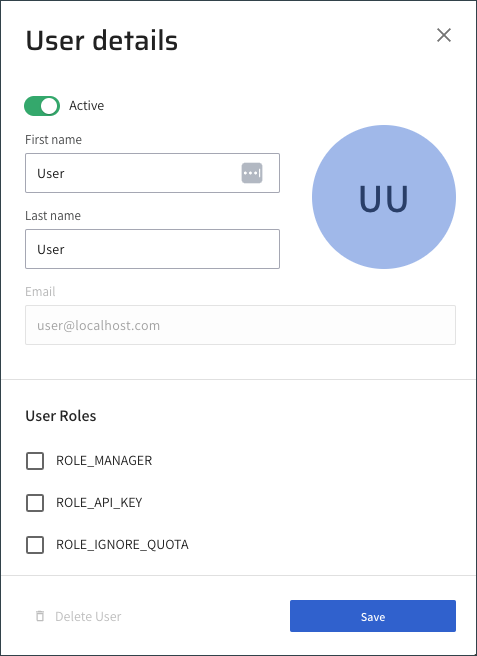
-
Apply the changes and click Save.
Delete a user¶
- In the User Management page, click the required user in the user list. The User details pane opens.
- Click the Active toggle to deactivate the user, and click Save. The Delete User option becomes active and appears in red.
- Access the User details pane again and click Delete User.
- Click Save.
Manage Users with Lightrun REST API¶
Starting from version 1.53, you can run user-related operations using the Ligthrun REST API. For more information, see Agent Pools API.