JetBrains Lightrun plugin quick tour¶
The majority of the work you do with Lightrun, such as troubleshooting, debugging, and performance testing, is performed directly from your integrated development environment (IDE) or the Lightrun CLI.
Using the Lightrun plugin, provided for a variety of popular IDEs (such as IntelliJ, VS Code, Visual Studio, Rider and PyCharm), you can insert Lightrun actions (Logs, Metrics, and Snapshots) anywhere within the source code of your running applications. Also, from within the Lightrun plugin for your IDE, you can view, in real time, the output of Lightrun actions.
You can capture and analyze the flow of an application by recording snapshots of code execution in real-time using Lightrun Dynamic Traces. A Dynamic Trace captures a sequence of Trace Snapshot hits within the same execution thread, organized chronologically to help you track the execution flow more effectively and narrow down real production issues. For an overview of Lightrun Dynamic Traces, including its benefits and main use cases, see Lightrun Dynamic Traces Overview.
The plugin includes the AI Debugger, powered by Generative AI, which automates runtime debugging directly into your IDE. It streamlines the troubleshooting process from ticket to fix, helping you quickly pinpoint application issues—even in mission-critical production workloads. For more information, see Lightrun Autonomous Debugger overview.
And, thanks to Lightrun's comprehensive range of integrations with third-party logging tools, from the plugin, you also can route output from Lightrun Logs and Metrics to your usual logging framework (such as New Relic and DataDog).
Scope of the quick tour¶
This quick tour guide provides an overview of the main features and functionalities of the Lightrun Plugin for JetBrains (Intellij IDEA, Webstorm, PyCharm).
For more detailed information on the procedures involved in running and managing Lightrun actions in your JetBrains IDE(Intellij IDEA, Webstorm, PyCharm), see:
- Lightrun Dynamic Logs in JetBrains.
- Lightrun Snapshots in JetBrains.
- Lightrun Metrics in JetBrains.
- Lightrun Traces in JetBrains.
- Lightrun Autonomous Debugger in JetBrains.
Prerequisites
These instructions assume that you have:
-
Installed the Lightrun JetBrains plugin in your IDE.
-
Authenticated your Lightrun JetBrains plugin with your organization's Lightrun account.
-
At least one agent associated with your app.
-
Opened the source code file for the running application from the IDE.
The Lightrun plugin in JetBrains¶
Once you have authenticated the Lightrun plugin in your JetBrains IDE, your JetBrains IDE user interface should display the following view.
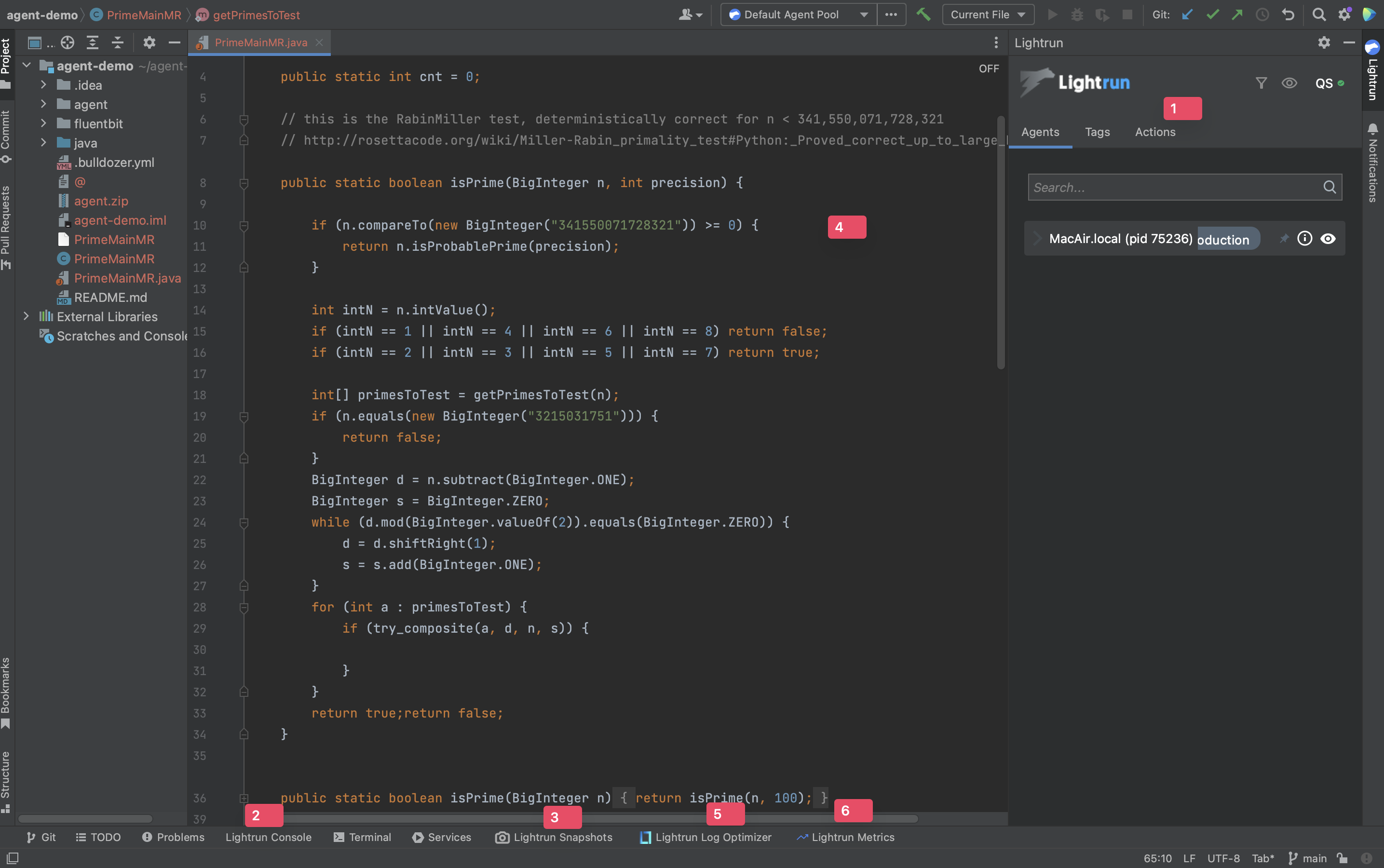
The following table describes the sections of the interface as numbered above:
| Sections | Description |
|---|---|
| 1 | Lightrun tool window - Authenticate your plugin, manage Lightrun Agents, Actions, Tags, Traces and the AI Debugger. |
| 2 | Lightrun Console tool window - Manage dynamic logs and metrics. |
| 3 | Lightrun Snapshot tool window - Manage snapshots and traces. |
| 4 | JetBrains Code Editor - JetBrains code editor. |
| 5 | Lightrun LogOptimizer(™) - Lightrun LogOptimizer(™) |
| 6 | Lightrun Metrics tool window - Manage metrics. |
The following sections describes the different parts in detail:
- Lightrun tool window
- Lightrun Console tool window
- Lightrun Snapshot tool window
- Lightrun Metrics tool window
The Lightrun tool window¶
The Lightrun tool window is part of the right-hand sidebar in the IntelliJ-based IDEs. It appears similarly to the following image.
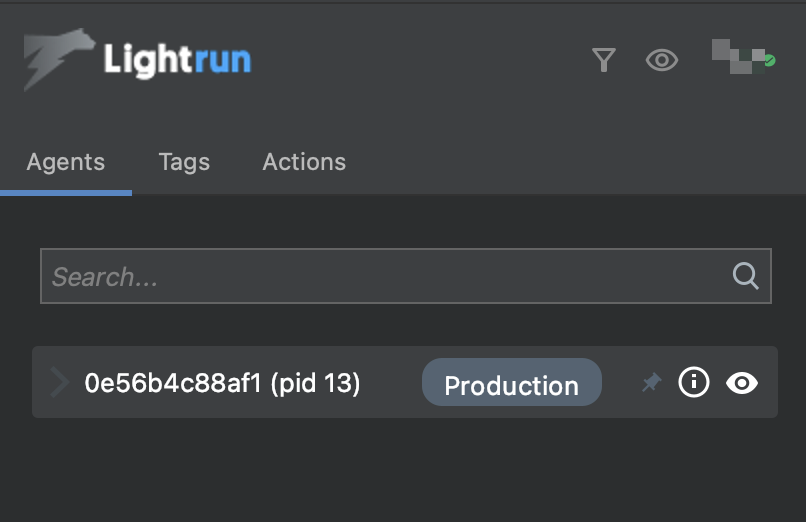
Main section¶
The top menu displays the following:
- Current deployment name drop-down
- User profile (initials)
- Dock/undock option for the plugin
- Toggle for showing or hiding Lightrun entries
- Filter to view only your own actions
Note
When connectivity issues occur, the Lightrun tool window enters Data Delay mode. This mode allows you to continue debugging with a delay of up to 10 seconds while the plugin attempts to reconnect and retrieve agent or snapshot data.
-
From the main menu, click the Profile drop-down list (represented by your initials) to access additional options.

The following table describes the options:
Option Description Settings Manage the Lightrun plugin settings. Refresh Refresh the plugin. Management Portal Opens the Lightrun Management Portal in your browser. Lightrun documentation Opens the official Lightrun documentation. Contact Support Allows you to create and submit a Lightrun Support ticket directly from the plugin. For more information, see Contact Support. About Lightrun Plugin View plugin version, path to the Lightrun server, company ID, license and agent count.
Plugin settings¶
- From the main menu, click the Profile drop-down list (represented by your initials).
-
From the Profile drop-down list, select Settings.
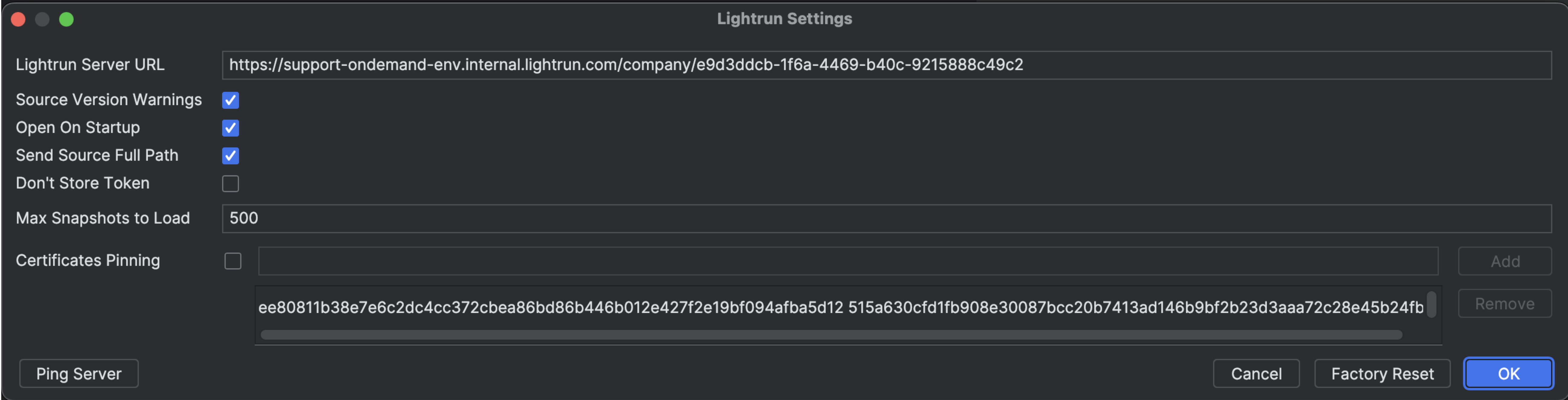
The fields are populated with data that was generated during authenticatication with your organization's server.
The following table describes the options:
| Field | Description |
|---|---|
| Lightrun Server URL | Specifies the URL of your organization's Lightrun server. Populated automatically during authentication. |
| Source Version Warnings | Generated Warnings about source code version issues; enabled by default. |
| Open on Startup | Opens Lightrun plugin automatically when the IDE starts; enabled by default. |
| Send Source Full Path | Sends the full file path of the source code where the Lightrun action was placed, instead of just the file name; enabled by default. |
| Don't Store Token | When enabled, the JWT token is stored in your memory only and not saved in your Lightrun settings file. As a result, you'll be required to authenticate each time the IDE restarts. |
| Max Snapshots to Load | Provides details of your plugin version including version, path to server, company ID, license info and the number of agents. |
| Certificates Pinning | Ensures the Lightrun plugin connects only to Lightrun server by verifying the server’s TLS/SSL certificate. Disabled by default. When enabled, an Add option appears, allowing you to add your sha256 certificate public keys for pinning. |
The Lightrun tool window includes the following tabs:
Note
Please note that the Agent and Tag tabs display only actively running agents and tags in your IDE. If both tabs are empty or only the agent tab is empty, please contact your manager for assistance.
Agents tab¶
The Agents tab displays a list of all active agents currently attached to your JetBrains IDE and all the actions associated with each agent. You can search for agents, view and configure agent details, view action details or delete actions, and configure agent output piping in the Agents tab.
To search for an agent¶
- Enter the agent's name or PID value into the search bar.
-
Click the Search button.
The agent lists should appear similar to the following image.

-
Click the drop-left icon
 on the left-hand side of an agent to display a list of all actions associated with that agent.
on the left-hand side of an agent to display a list of all actions associated with that agent. 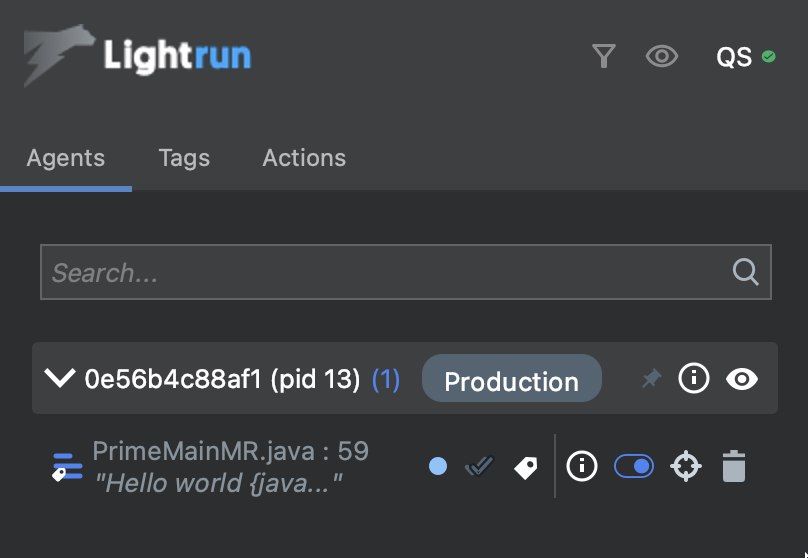
The following table describes the icons present in the agents and action lists and the functions of each icon.
| Icon | Function | |
|---|---|---|
| 1 |  | Opens the information dialog box for the agent, tag, or action. |
| 2 |  | Toggle this button to hide/show dynamic logs in the editor. This applies to the hierarchy and can be toggled globally. |
| 3 |  | Use this icon to configure an agent output piping. See Viewing action output for more details. |
| 4 |  | Delete agent or tag actions. Only agent-activated actions can be deleted from the Agents list and tag-activated actions from the Tags list. |
| 5 |  | Jump to the source file and line number in the code that is associated with the action. |
| 6 |  | Toggle to disable or enable an action. Only agent-activated actions can be toggled from the Agents list and tag-activated actions from the Tags list. |
| 7 |   | Displays the current state of the action. - One checks indicates the action was submitted to the server. - Two checks indicate that it was received by the agent. - Highlighted checks indicate that the agent accepted the action. From the Agents list, the tag icon indicates the action was activated with tags and not agents, and its status can be viewed from the Tags list. |
| 8 |  | Indicates the the level that was configured for the log (on log rows only): Info, Debug, Warn, Error. |
To view more information about an agent or Lightrun action¶
- Click the information icon
 on the right side of the agent or action. A dialog box will appear on your screen, showing more details about the agent/action.
on the right side of the agent or action. A dialog box will appear on your screen, showing more details about the agent/action.The agent details dialog box should appear, similar to the following image.
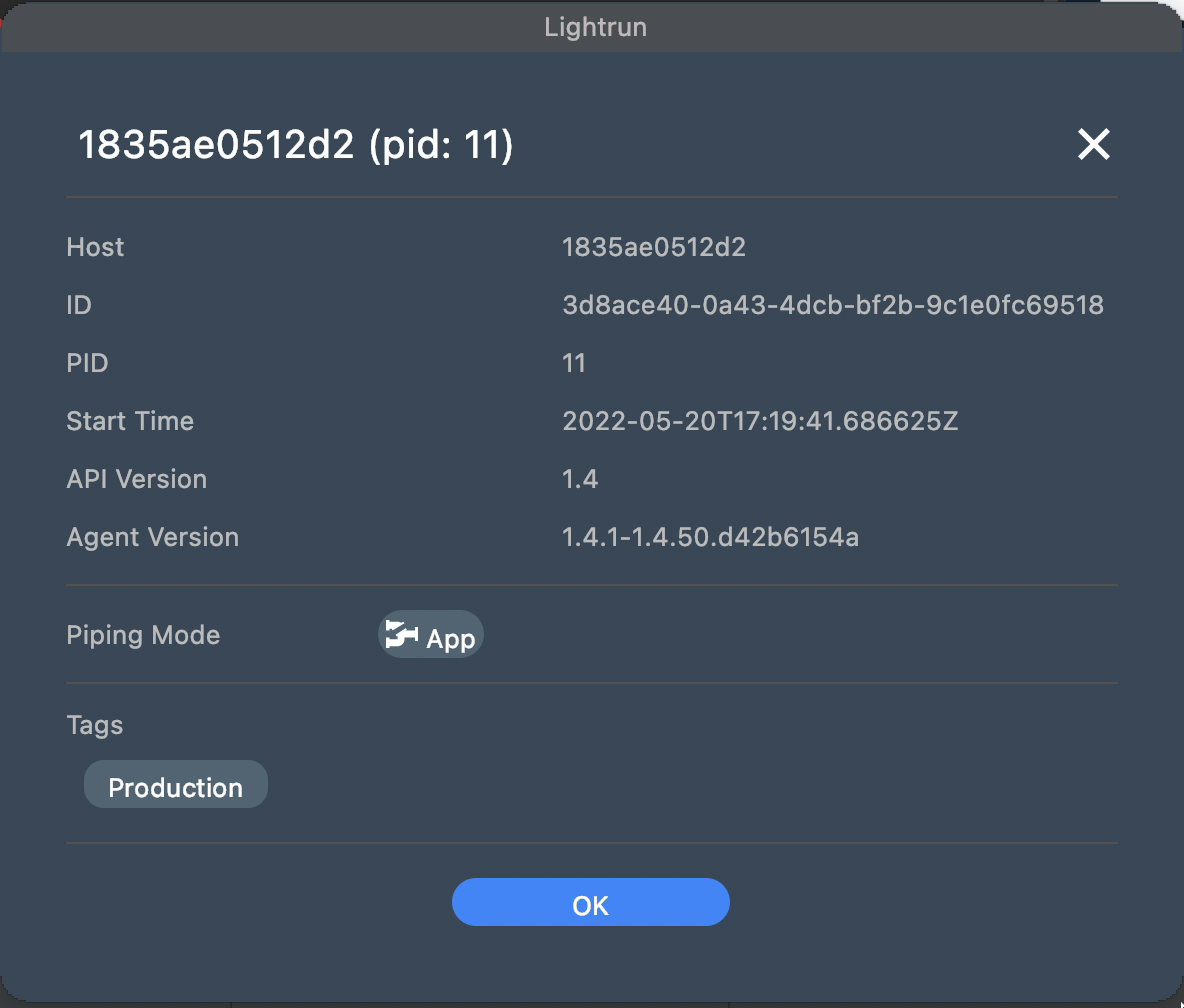
The following table describes the information present in the dialog box.
Field Description Host The name of the machine where the agent is running. ID The unique identification number automatically generated for the action. PID The process ID (for the machine where the agent is running). Start Time The time at which the agent started running. API Version The version of the API used by the agent. Agent Version The version of the agent. Piping Mode The configured piping method. Tags All tags that have been applied to this agent. The action details dialog box should appear similar to the following image.
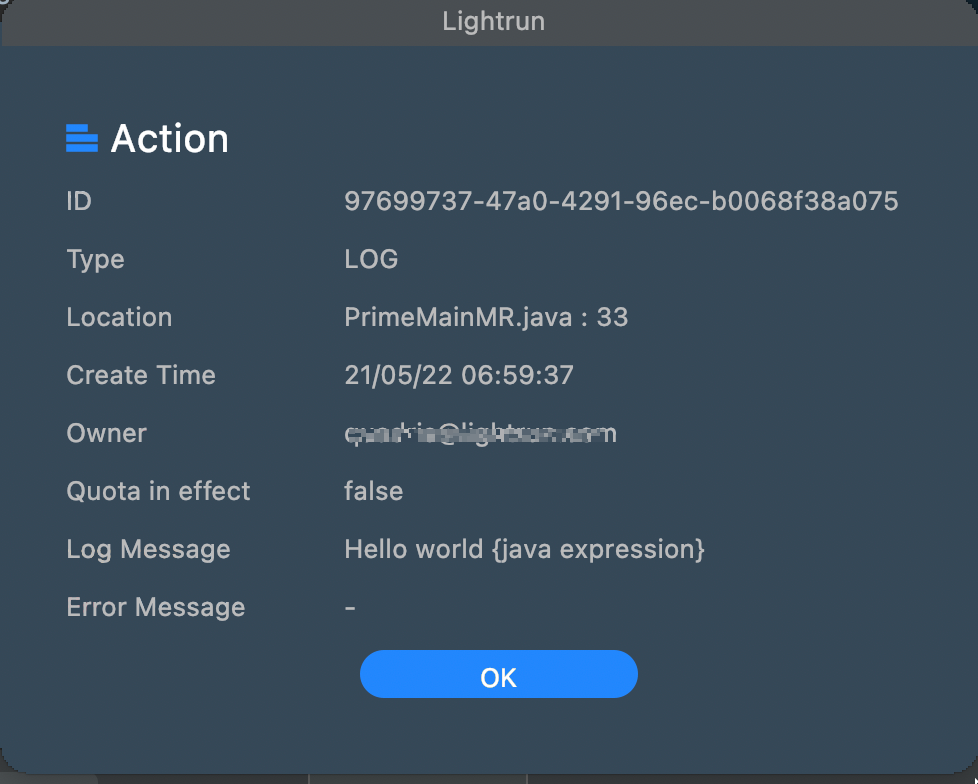
The following table describes the information present in the dialog box.
Field Description ID The system-generated ID associated with this action item. Type The type of action. Location The file and code line where the action starts following behavior. Create Time The time and day on which the action was created. Owner The user who created the action. Quota in effect The quota controls use of CPU, Networking, Memory, excessively long strings, too many instructions printing out, protection from infinite loops and the like.
Quota settings can be tuned in the agent.config file.Log Message The message resulting from the action appears here, if relevant. Error Message If any agent reports any errors for this action, they are documented here.
Tags tab¶
The Tags tab displays a list of all active tags currently attached to Lightrun actions running in your JetBrains IDE.
TO SEARCH FOR A TAG¶
- Enter the tag’s name into the search bar.
-
Click the Search button.
The tag list should appear, similar to the following image.

-
Click the drop-left icon
 on the left-hand side of the tag listing to display a listing of all actions associated with that tag.
on the left-hand side of the tag listing to display a listing of all actions associated with that tag. 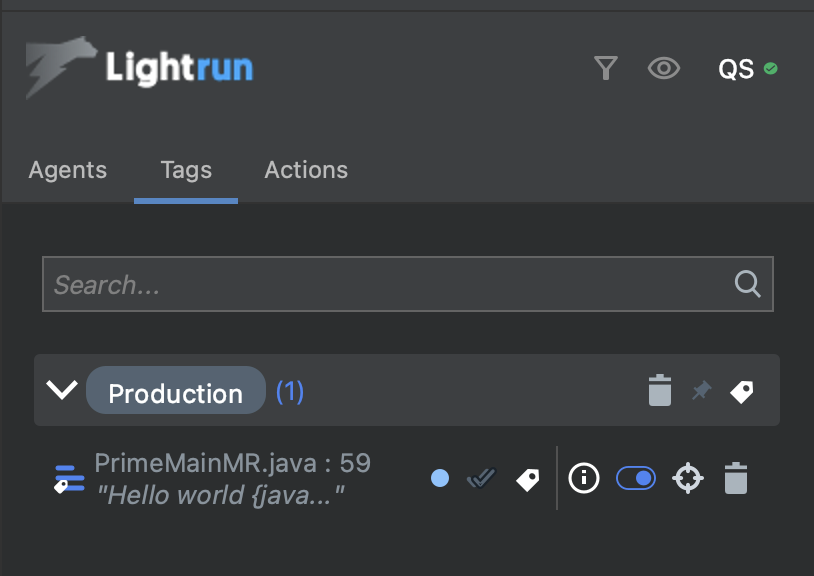
The following table describes the icons present in the tags and action listing and the functions of each icon.
| Icon | Function | |
|---|---|---|
| 1 |  | Opens the information dialog box for the agent, tag, or action. |
| 2 |  | Delete any agent or tag actions. Only agent-activated actions can be deleted from the Agents list and tag-activated actions from the Tags list. |
| 3 |  | Jump to the source file and line number in the code that is associated with the action. |
| 4 |  | Toggle to disable or enable an action. Only agent-activated actions can be toggled from the Agents list and tag-activated actions from the Tags list. |
| 5 |   | Displays the current state of the action. - One checks indicates the action was submitted to the server. - Two checks indicate that it was received by the agent. - Highlighted checks indicate that the agent accepted the action. From the Agents list, the tag icon indicates the action was activated with tags and not agents, and its status can be viewed from the Tags list. |
| 6 |  | Indicates the the level that was configured for the log (on log rows only): Info, Debug, Warn, Error. |
Actions tab¶
The Actions tab lists all Lightrun actions (Logs, Metrics, and Snapshots) currently in your system. This includes active actions, disabled actions, expired actions, and actions with errors.
Managing actions with the actions tab¶
The actions tab appears similar to the following image.
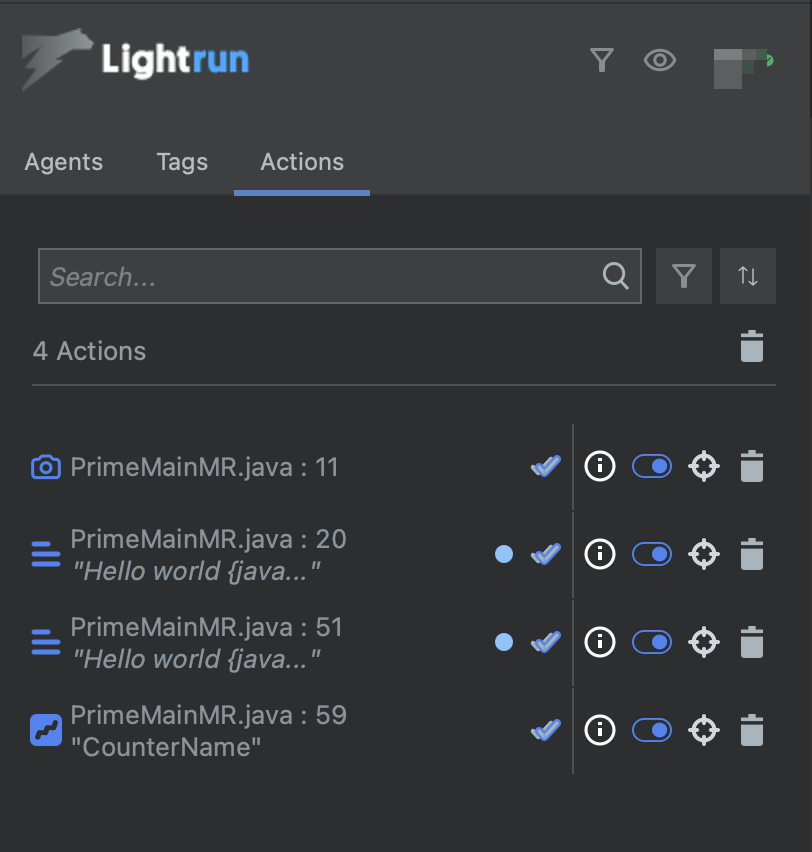
From the actions tab, you can:
- Search for actions with their filename and line number.
- Disable actions.
- Filter actions with the active, expired, and error statuses.
- Filter actions with their filename and creation time.
The following table describes the icons present in front of each action.
| Icon | Function | |
|---|---|---|
| 1 |  | Opens the information dialog box for the agent, tag, or action. |
| 2 |  | Delete any agent or tag actions. Only agent-activated actions can be deleted from the Agents list and tag-activated actions from the Tags list. |
| 3 |  | Jump to the source file and line number in the code that is associated with the action. |
| 4 |  | Toggle to disable or enable an action. Only agent-activated actions can be toggled from the Agents list and tag-activated actions from the Tags list. |
| 5 |   | Displays the current state of the action. - One checks indicates the action was submitted to the server. - Two checks indicate that it was received by the agent. - Highlighted checks indicate that the agent accepted the action. From the Agents list, the tag icon indicates the action was activated with tags and not agents, and its status can be viewed from the Tags list. |
| 6 |  | Indicates the the level that was configured for the log (on log rows only): Info, Debug, Warn, Error. |
Traces tab¶
Note
Supported from version 1.52 for Java in the JetBrains IDE.
Lightrun Dynamic Traces allow developers to capture and analyze the flow of their application by recording Trace Snapshots of code execution in real-time. These Trace Snapshots are grouped within the same execution context, like a user request, providing a clear, chronological view of the application's behavior.
The Traces tab in the Lightrun Console displays a list of Traces. When you expand a trace instance, a list of its associated Trace Snapshots is displayed. Clicking on a Trace Snapshot will focus the IDE’s editor on the corresponding code line.
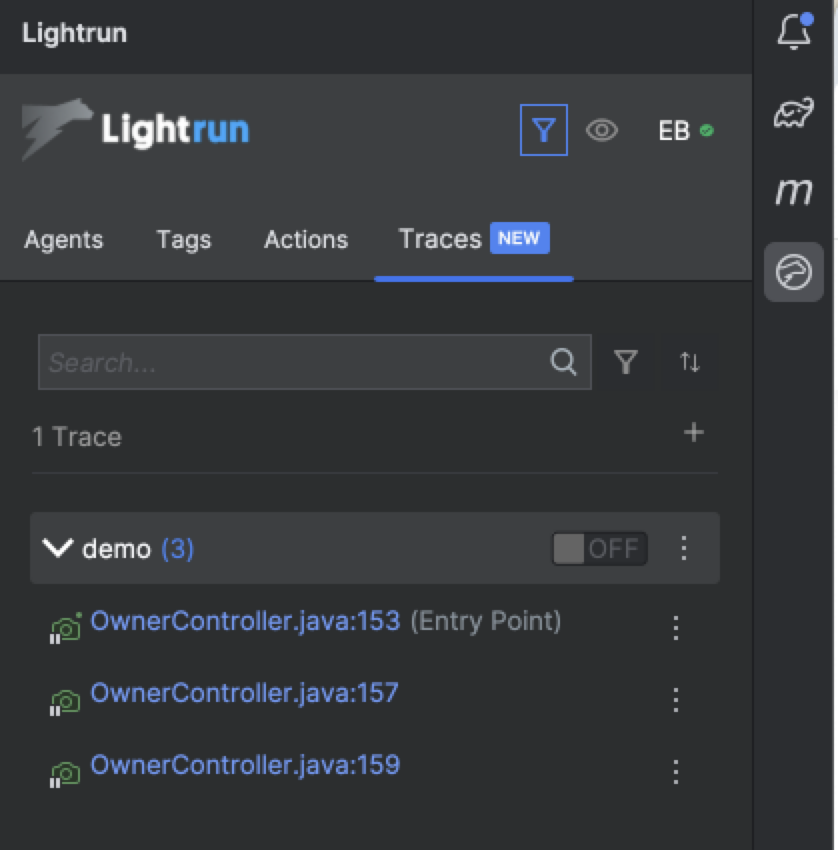
For more information, see Manage Lightrun Traces.
AI Debugger tab¶
Note
Available on demand in JetBrains IDEs from version 1.59 for Java, JavaScript, and TypeScript applications, and from version 1.62 for .NET and Python applications.
The Lightrun Autonomous Debugger is located in the AI Debugger tab in the Lightrun JetBrains plugin.
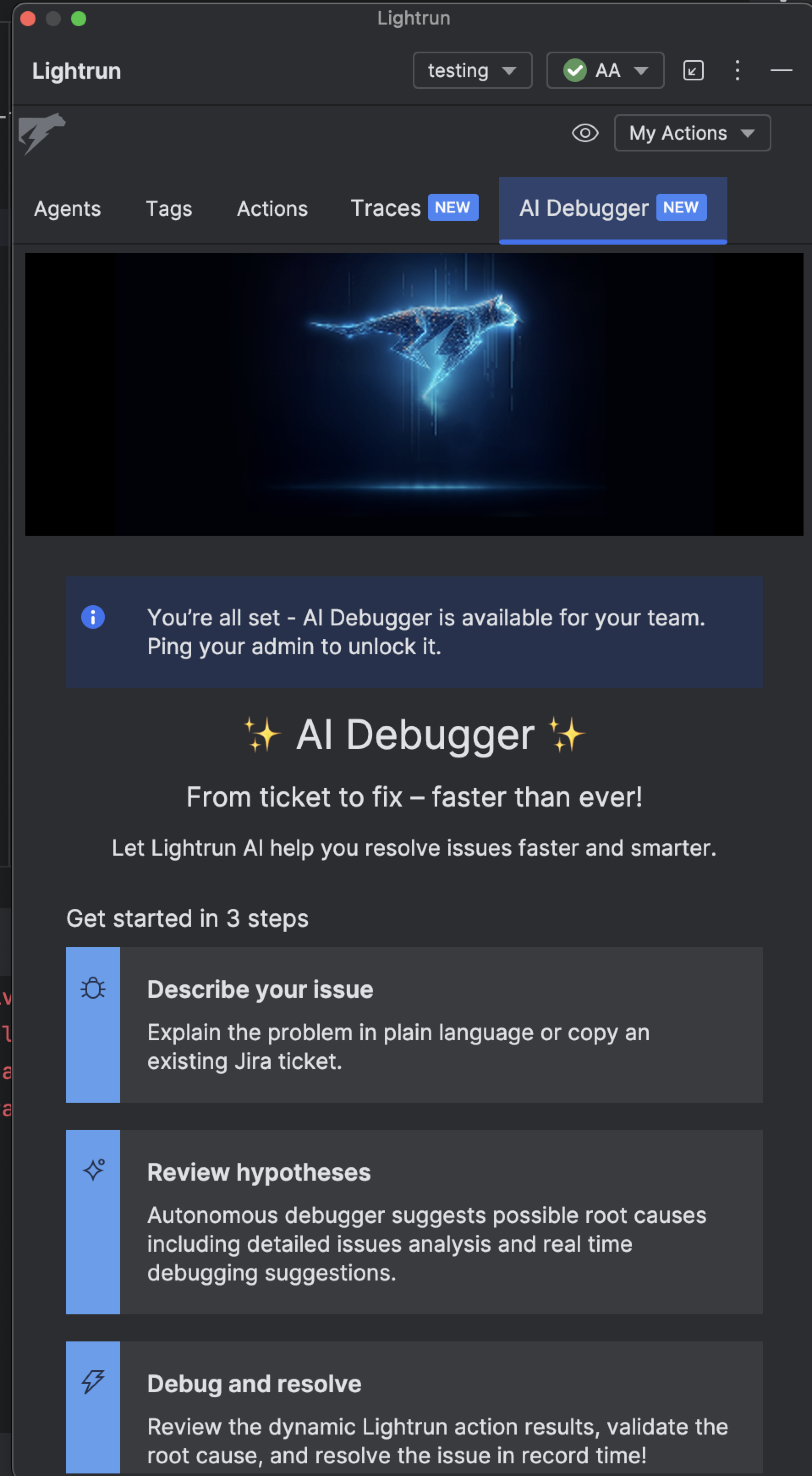
After your Admin enables the AI Debugger globally, the AI tab displays two main sub tabs:
- Bug: Enter a description of your bug.
- Suggestions: Lightrun AI-generated suggestions based on the bug you report and the project files that were indexed.
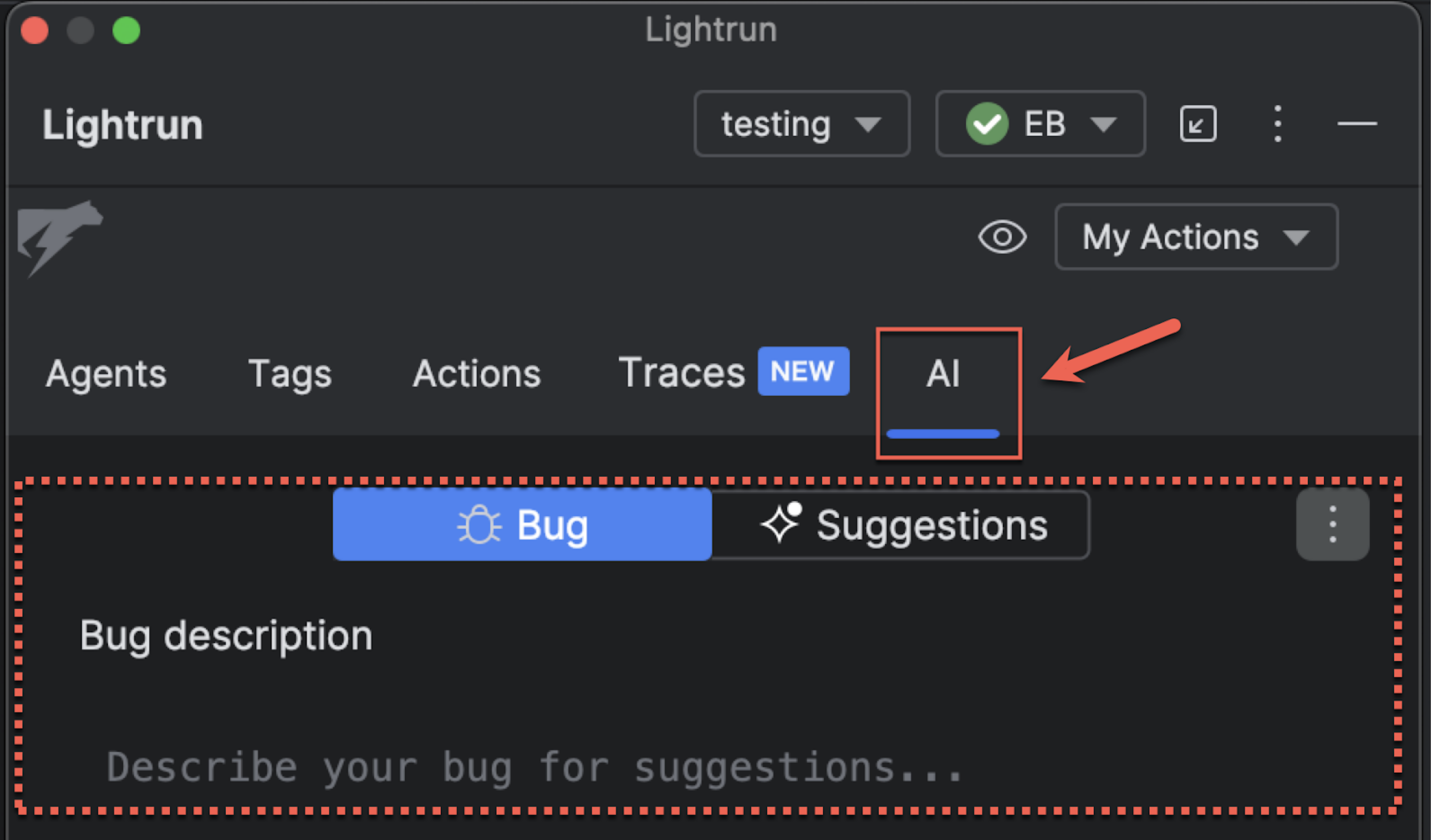
For more information, see Debug using the Lightrun Autonomous Debugger in JetBrains.
Lightrun Console¶
Lightrun dynamic logs and metrics appear in real-time in the Lightrun Console when you enable Both or Plugin piping configurations in the Lightrun toolwindow (See action output routing). To open the console, click Lightrun Console on the bottom part of your JetBrains IDE.
The Lightrun Console should appear similar to the following image.
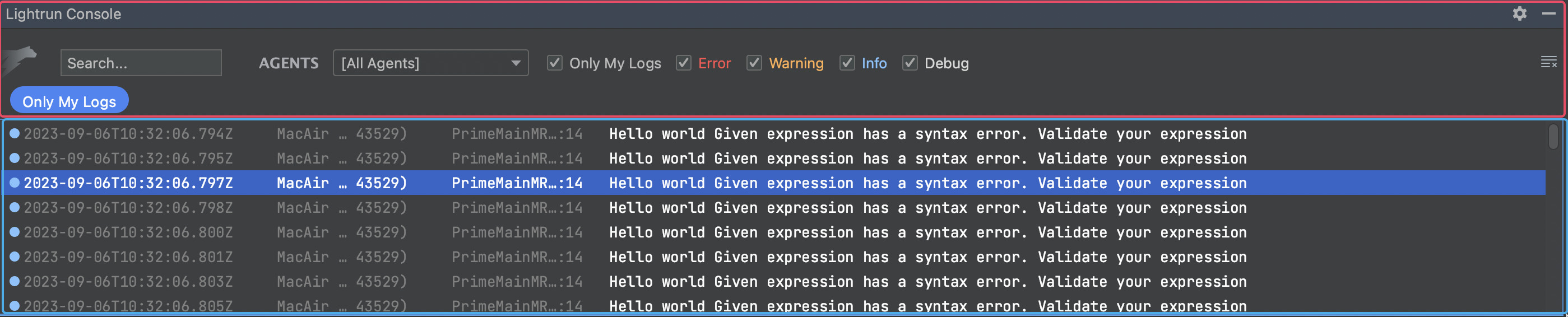
The Lightrun Console is divided into two parts:
Header section¶
The Header section is used to search and filter the Data section.

- Enter an expression or name into the search bar to display only logs and metrics with that expression/name in the Lightrun Console.
- Select an agent in the Agents dropdown to display logs and metrics associated with that agent in the Console.
- Select Only my logs to display only logs and metrics associated with your Lightrun account in the Console.
- Select Error, Warning, Info, and Debug to filter logs and metrics in the Console based on their Level.
- Click the
 icon to clear the console.
icon to clear the console.
Data section¶
Once you've configured your action target to Plugin and added at least one dynamic log or metric to your code, data from the inserted dynamic log and metric will appear in your Lightrun Console Data section in real-time.
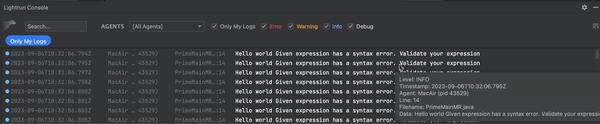
-
Hover on a dynamic log or metric to view more information about the action.
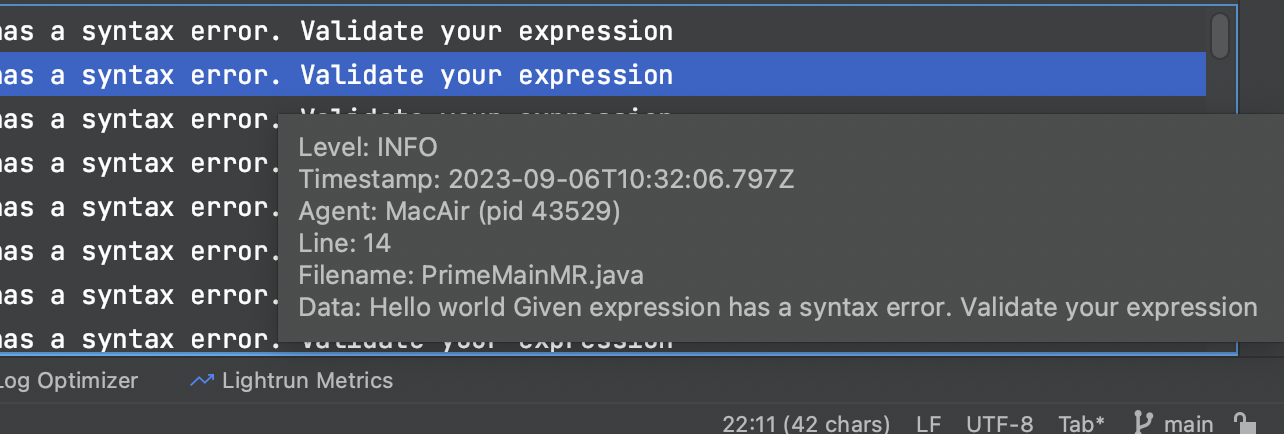
-
Right-click a dynamic log or metric and click Clear to clear the Console, click Copy to copy the action data, and click Go to Line to navigate to the action's source file and line number.
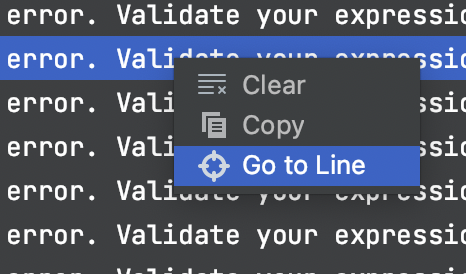
Lightrun Snapshot¶
The Lightrun Snapshot tool window allows you to view and configure your snapshot data directly in your JetBrains IDE. To open the tool window, click Lightrun Snapshots on the bottom part of your JetBrains IDE.
The Lightrun snapshot section should appear similar to the following image.
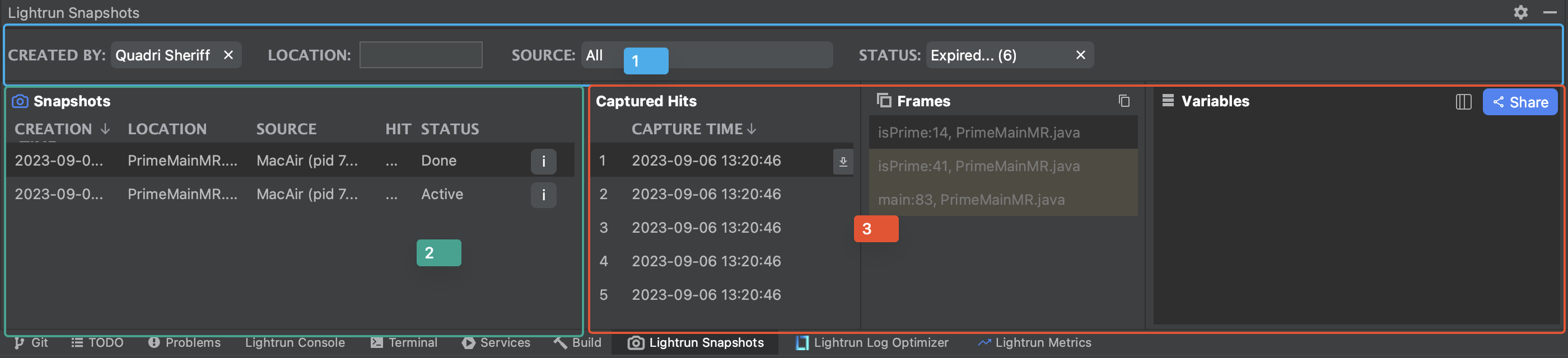
The following table describes the sections of the Lightrun snapshot interface as numbered above:
| Sections | Description |
|---|---|
| 1 | Header section |
| 2 | Snapshot data |
| 3 | Stacktrace |
The following sections describes the different sections in detail:
Header section¶
The Header section is used to search and filter the Snapshot data section.

There are four search and filtering options in the Header section:
| Option | Description |
|---|---|
| CREATED BY | Use the CREATED BY filter to display only snapshots created by specific users or all users in your organization. |
| LOCATION | Use the LOCATION search to search for a snapshot using its location in your code. |
| SOURCE | Use the SOURCE filter to display only snapshots belonging to specific agents or tags in your system. |
| STATUS | Use the STATUS filter to filter snapshots based on their current status. The STATUS filter has the following options: - Deleted - Expired - Done - Disabled - Active - Imported - Error - All - None |
Snapshot data¶
The snapshot data section provides access to a list of all available snapshots and their creation details. The snapshot data section should appear similar to the following image.

The following table describes the data available in the Snapshot data section.
| Column | Description |
|---|---|
| CREATION TIME | The time at which the snapshot was created. |
| LOCATION | The line of code at which the snapshot was inserted. |
| TARGET | The agent or tag to which the snapshot was attached. |
| HIT | Number of recorded captured hits. |
| STATUS | The snapshot status. Can be Active, Done, or Deleted. |
- Click the
 icon to view more information about a Snapshot.
icon to view more information about a Snapshot.
Snapshot stacktrace¶
The Snapshot stacktrace section displays a snapshot stacktrace. The section should appear similar to the following image.
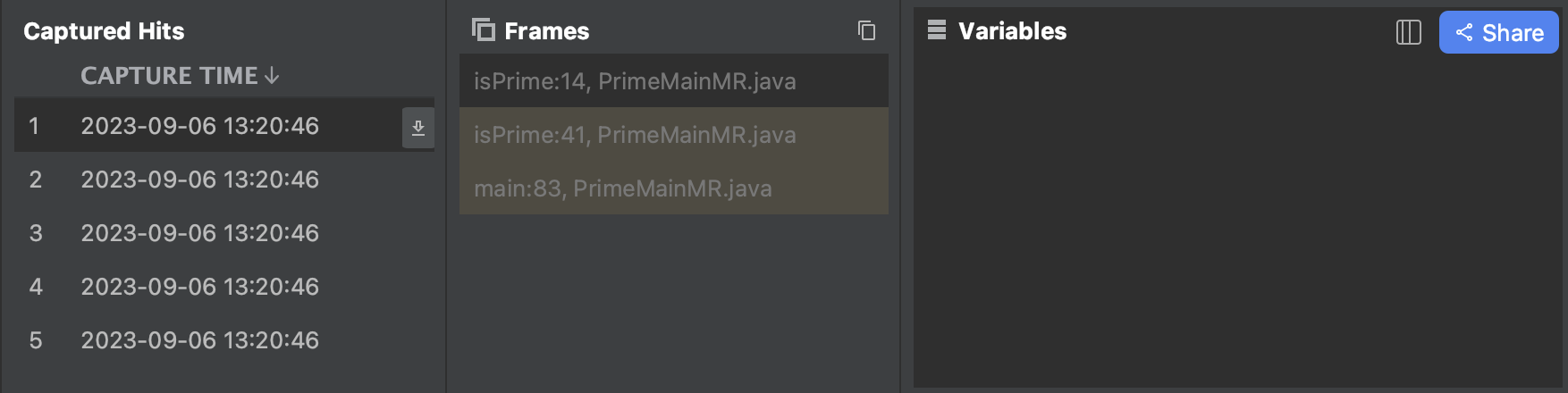
- Click on a snapshot in the Snapshot data section to view its stacktrace in the Stacktrace section.
The following table describes the data available in the Snapshot stacktrace section.
Column Description CAPTURE TIME The time at which the snapshot hit was captured. FRAMES The snapshot frames. VARIABLES The snapshot frame variables.
- Click on a CAPTURE TIME to display the frames recorded during that captured time, click the
 icon to save the snapshot data to a file.
icon to save the snapshot data to a file. - Click on a FRAME to navigate to the source code and line, click the
 icon to copy the snapshot's stack trace.
icon to copy the snapshot's stack trace. - Click the Share button to share the snapshot's data.
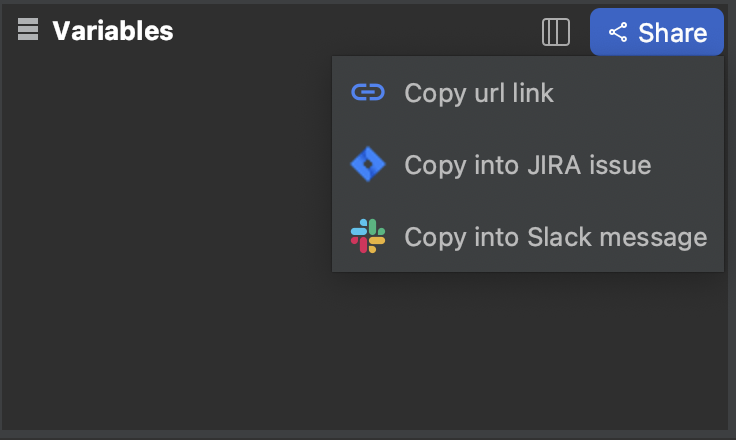
Traces¶
In the Traces tab under the Lightrun Console Snapshots view, you can view the list of Trace Results that were captured for the selected Trace. Each Trace Result is identified by the time at which the Traces’ entry point triggered. A Trace Result is listed along the agent on which it was captured and the Thread ID of the thread that was captured.
-
Click a Trace Result to view the list of Trace Snapshot hits that were captured in this Trace Result. Listed in order of capturing with the time of capturing indicated next to them.
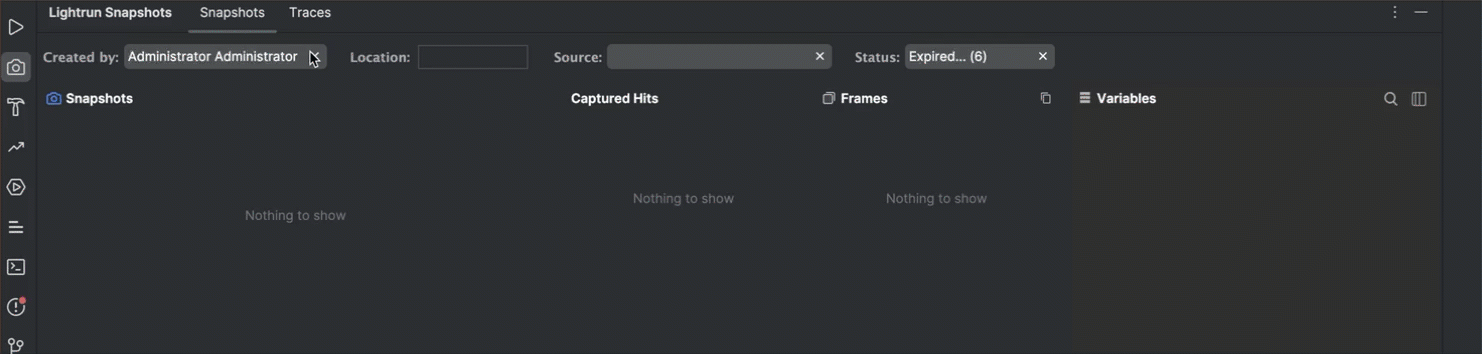
-
Click a Trace Snapshot hit to see the full list of values of variables that were defined in scope of the Trace Snapshot’s place in the code. This view is similar to the variables’ view of regular Snapshots.
At the top of the variables view, you can find all the Trace Context expressions defined up to that point in the Trace.
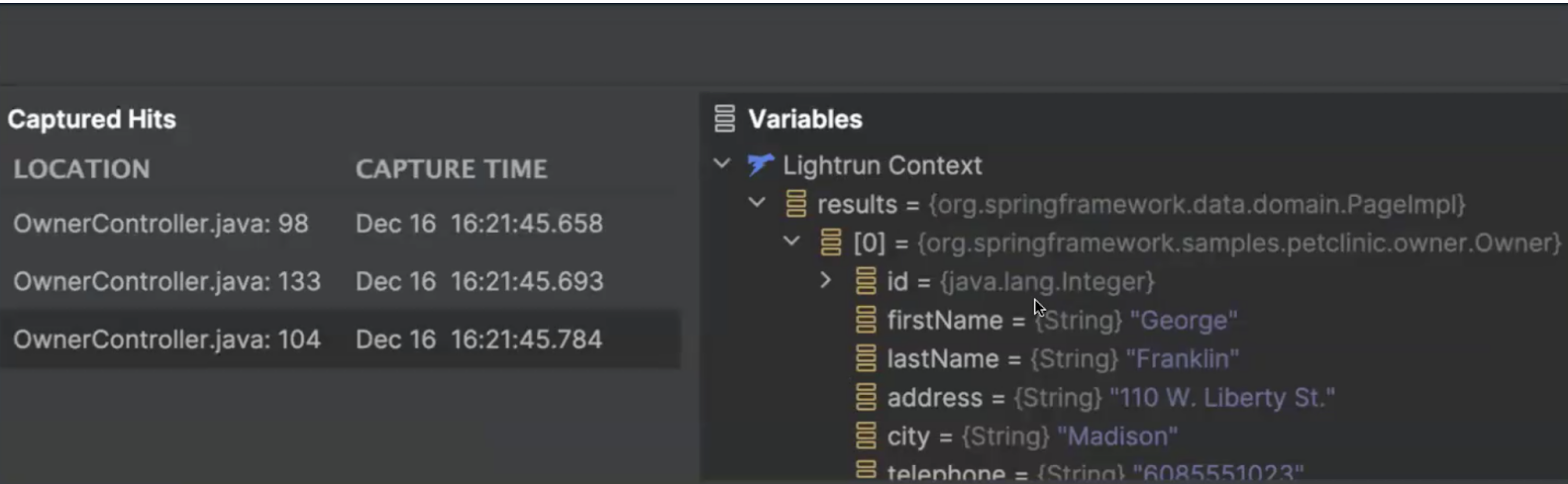
For more information, see Analyze trace results.
Lightrun Metrics¶
Support
Lightrun metric actions are available only to Java/JVM applications in JetBrains Intellij IDEA.
The Lightrun Metrics tool window allows you to view and analyze captured hits from Lightrun metrics (Counter, Custom metrics, Tic Toc, and Method duration) directly in your JetBrains IDE.
- To open the tool window, click Lightrun Metrics on the bottom part of your JetBrains IDE. The Lightrun Metrics tool window should appear similar to the following image.
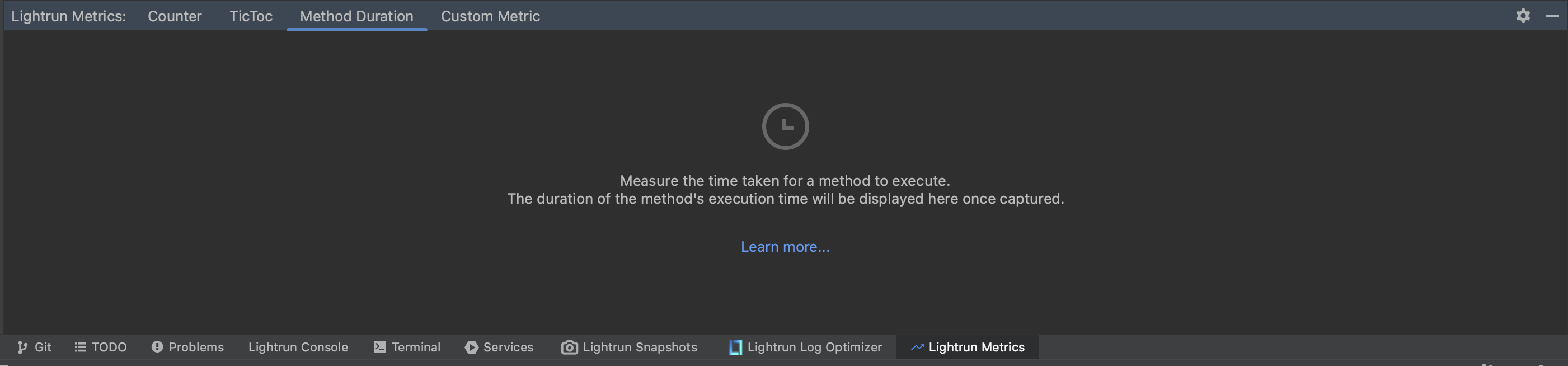
The Lightrun Metrics tool window has four metrics tabs:
Tabs Description Counter View and analyze captured Counter metrics hits. TicToc View and analyze captured TicToc metrics hits. Method Duration View and analyze captured Method Duration metrics hits. Custom Metric View and analyze captured Custom Metric hits.
Each metric tab is divided into three sections:
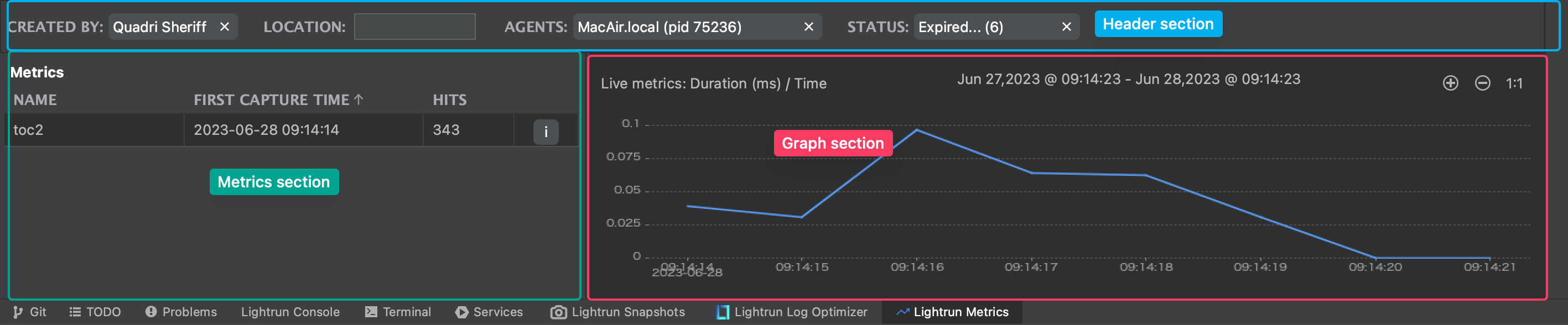
Header section¶
The Header section is used to search and filter the Metrics section.

There are four search and filtering options in the Header section:
| Option | Description |
|---|---|
| CREATED BY | Use the CREATED BY filter to display only metrics created by specific users or all users in your organization. |
| LOCATION | Use the LOCATION search to search for a metric using its location in your code. |
| AGENTS | Use the AGENTS filter to display only metrics belonging to specific agents in your system. |
| STATUS | Use the STATUS filter to filter metrics based on the metric's current status. The STATUS filter has the following options. - Deleted - Expired - Done - Disabled - Active - Imported - Error - All - None |
Metrics section¶
The Metrics section displays the metrics currently attached to your agents.
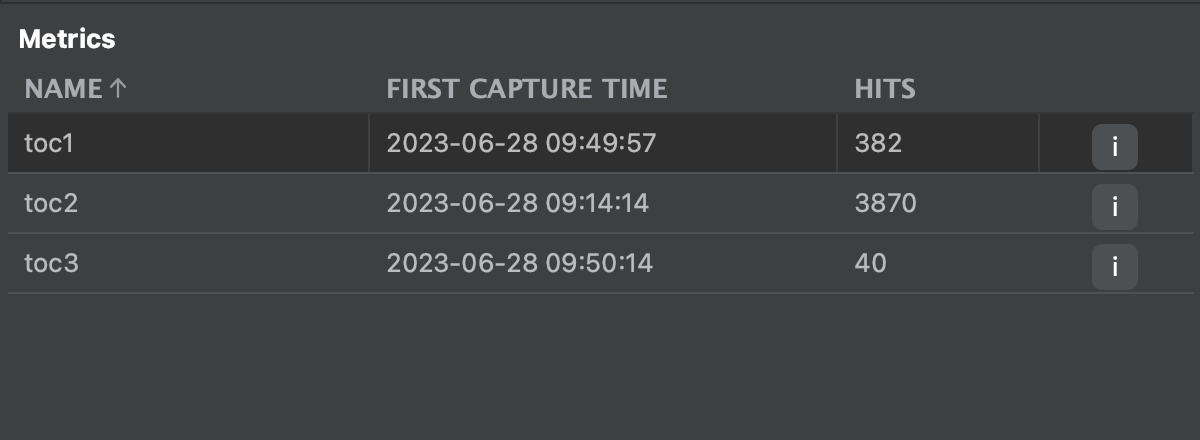
Use the Header section to search and filter the Metrics section to display the only metric hits relevant to your current investigation. The following table describes the data available in the Metrics section.
| Column | Description |
|---|---|
| NAME | The metric name. |
| FIRST CAPTURED TIME | The time at which the first metric hit was captured. |
| HITS | Number of captured hits recorded in a 24-hour interval. |
- Click the
 icon to view more information about a metric action.
icon to view more information about a metric action.
Graphs section¶
The Graphs section allows you to visualize your captured metrics hit in a graphical form.
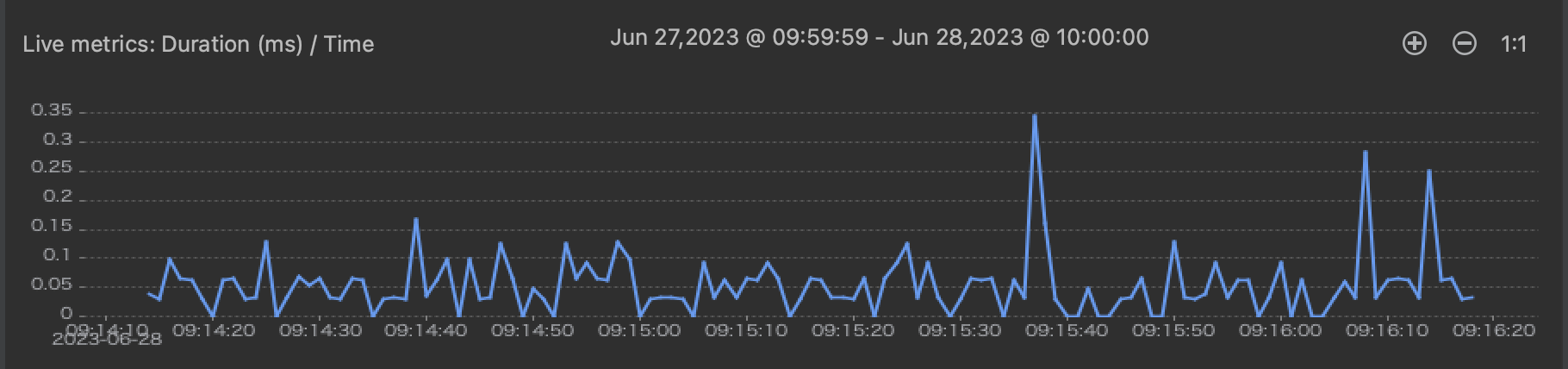
- Click on a metric in the Metrics section to view its graph in the Graphs section. The Counter metrics and Time measurements sections below describe each metric graph in detail.
Important
Captured metric hits are collected and available for visualization and analysis in the Lightrun Metrics tool window in 24-hour intervals. If you want to collect and analyze metrics for a longer time interval, you can take advantage of our integrations with Application Performance Monitoring tools like Dynatrace, Grafana, New Relic, and Elastic Stack. For more information, log in to the Lightrun Management Portal and inspect the Integrations page.
Counter metrics¶
The Counter metrics graph is a vertical bar chart showing the number of hits recorded every five seconds.

- Hover on a bar to view more information on the bar, use the
 and the
and the  buttons to zoom in and out of the graph.
buttons to zoom in and out of the graph.
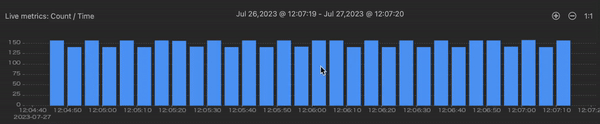
Time measurements¶
The Lightrun Time measurement (Tic Toc and Method duration) graph is a line chart that shows the duration of recorded hits in milliseconds and the date and time when the hits were recorded.
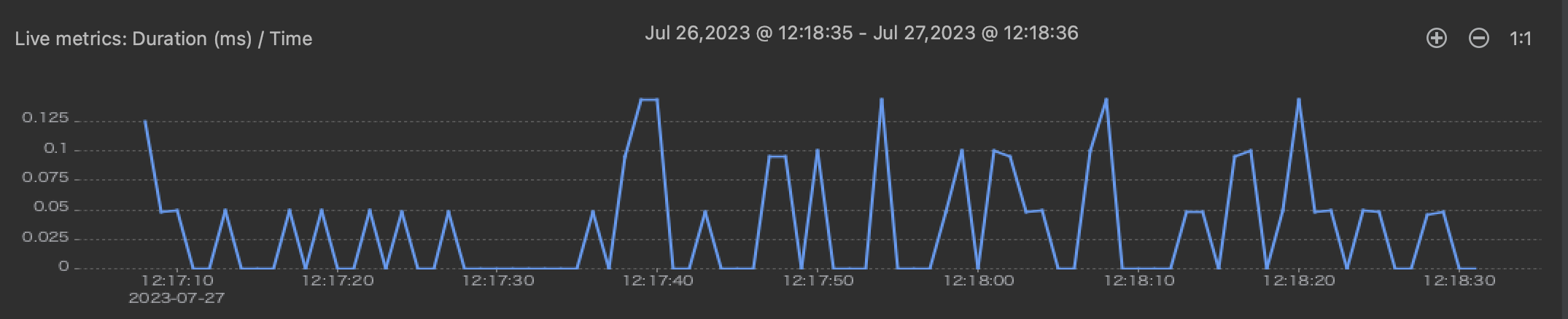
- Use the
 and the
and the  buttons to zoom in and out of the graph.
buttons to zoom in and out of the graph.
Contact Lightrun Support from the plugin¶
Starting from version 1.62, you can now submit a support ticket directly from the Lightrun plugin via the Lightrun Main Menu (accessed by clicking your initials in the tool window). When submitting a ticket, you'll be prompted to describe the issue, specify the project type, and optionally attach additional files. Plugin logs are automatically collected and included with the ticket to help the Lightrun Support team diagnose and resolve issues more efficiently.
To submit a support ticket:
- Log in to the Lightrun plugin.
- From the plugin main menu, click the profile drop-down list (represented by your initials).
-
From the Profile drop-down list, select Contact Support.
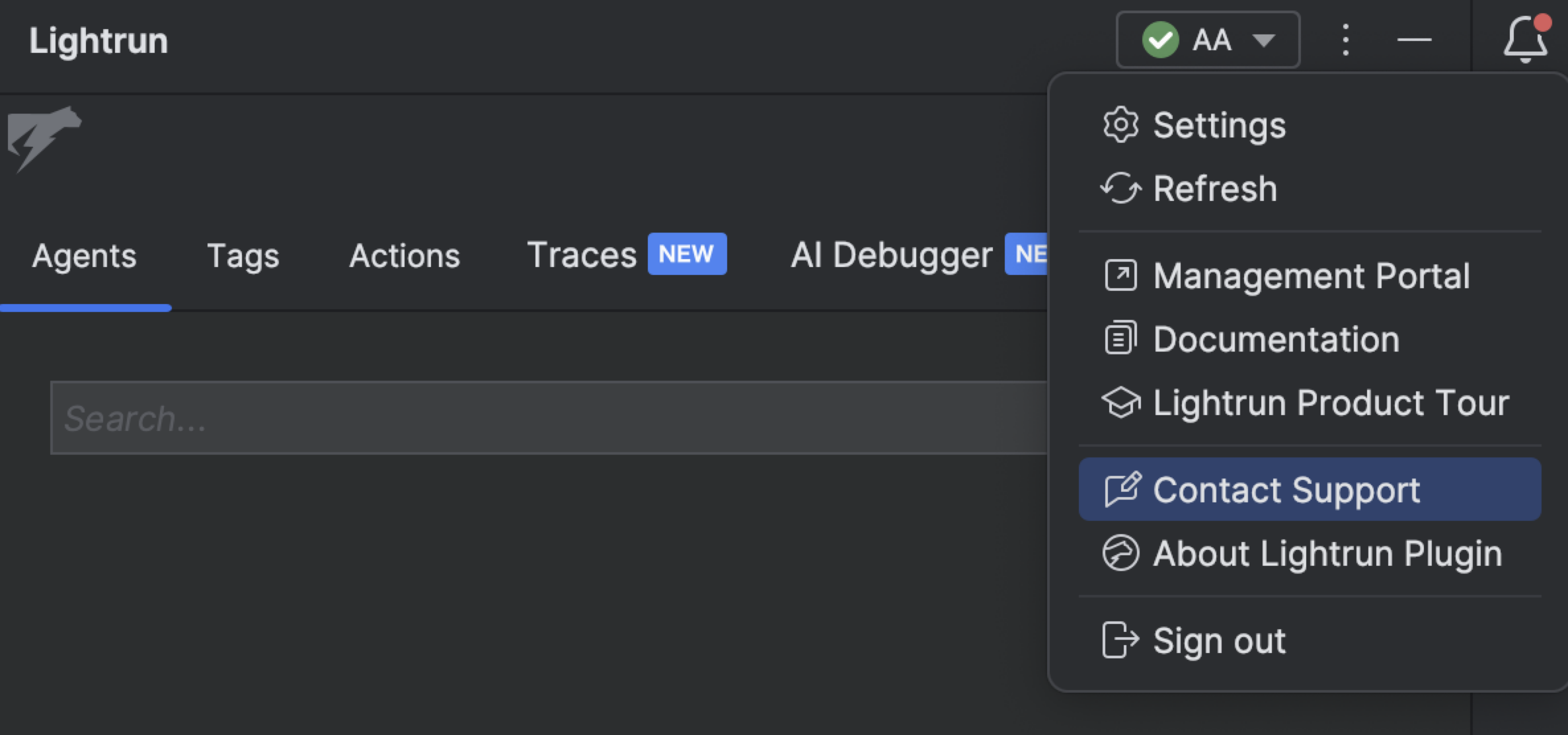
The Contact Support form opens.
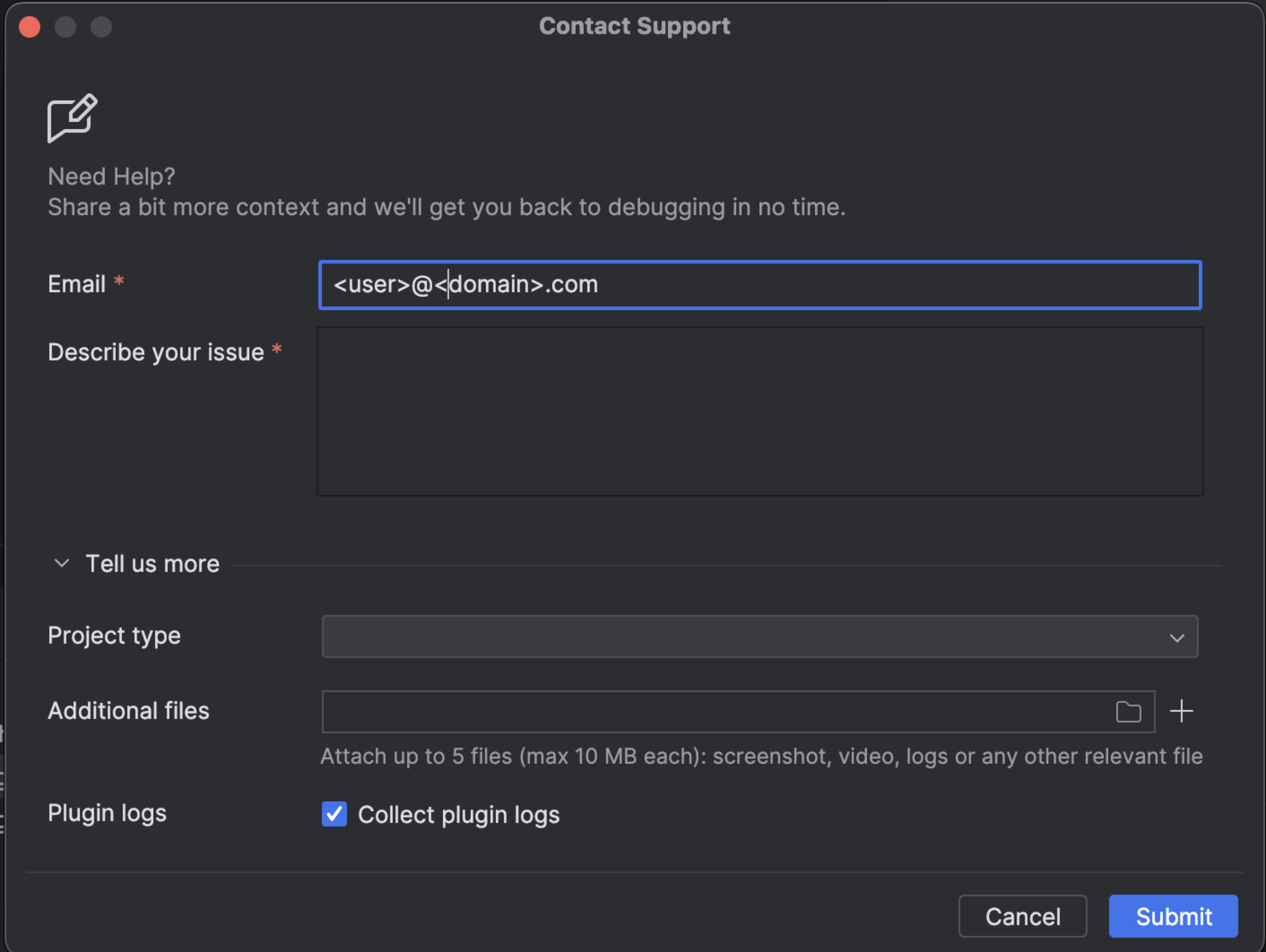
Your email is automatically populated in the Email field. If you are not logged in, you will be required to enter your email manually.
-
Fill in the required fields and click Tell us more to provide detailed information about your issue.
- In the Add files field, attach up to 5 files, each up to 10 MB in size.
-
Click Submit.
A confirmation message will appear, confirming that your ticket has been submitted. A Lightrun Support representative will get back to you shortly.