Set up a custom SMTP service for email notifications¶
Note
This feature is available for on-premise and single tenant deployments.
Lightrun allows you to set up a custom SMTP (Simple Mail Transfer Protocol) service to automate email notifications and alerts in response to specific events. This service is essential for Lightrun’s user registration and authentication processes. By default, the Lightrun server is set with a preconfigured SMTP service. To learn more about SMTP options in Lightrun, see SMTP Overview.
You can choose to set up your own custom SMTP service if you are working in an air-gapped environment or if your organization requires an internal, dedicated SMTP service.
Important
When reverting from a custom SMTP configuration to Lightrun's default SMTP service, the current custom settings are not saved.
Set up your custom SMTP server¶
-
In the Lightrun Management Portal, navigate to the Organization Settings > Connectivity Settings > Connectivity Settings.
-
Select the Custom SMTP service option.
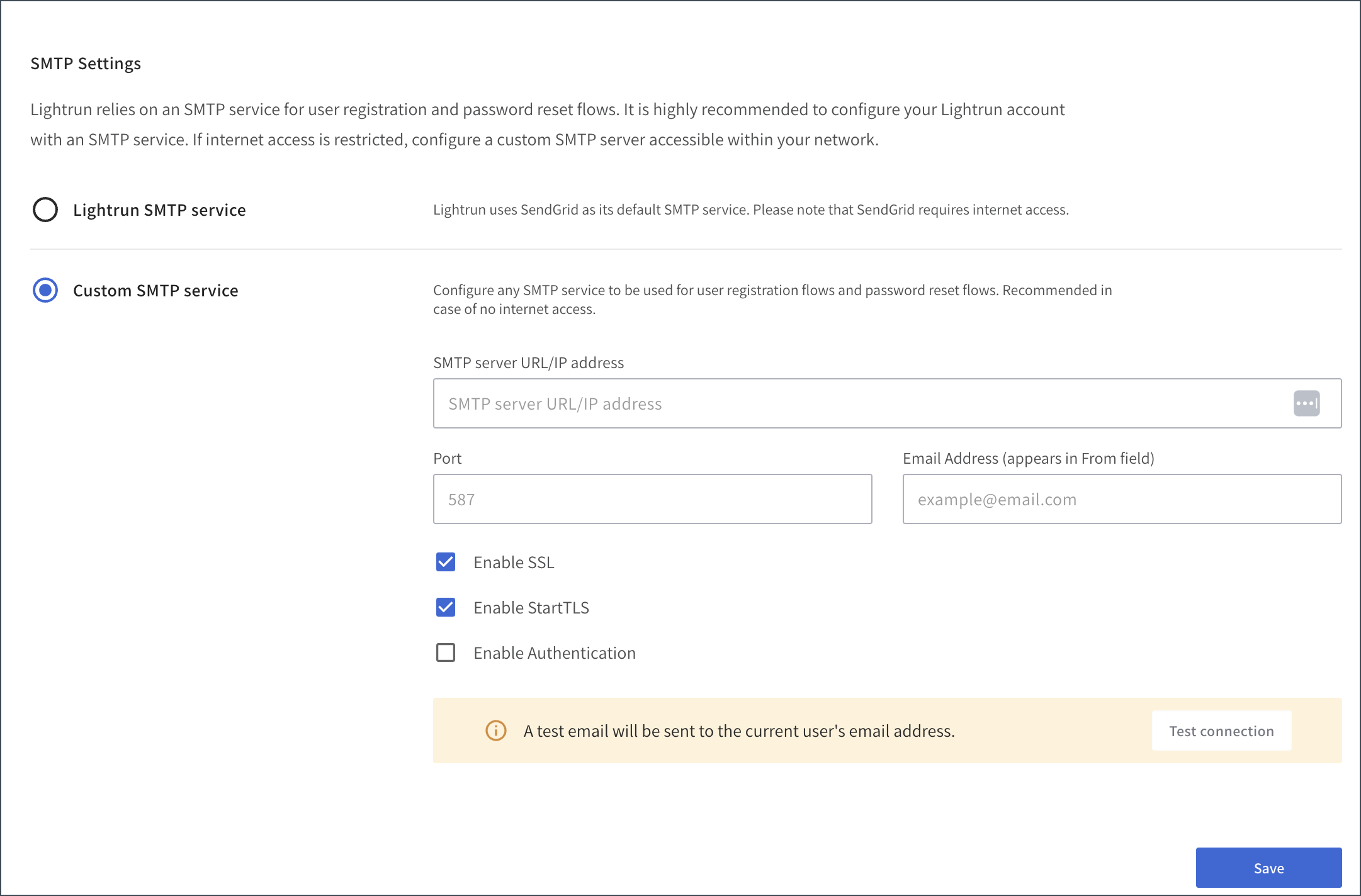
-
Configure the following SMTP service settings:
a. SMTP server URL/IP address: Set the URL of your remote SMTP server.
b. Port: Set the port of the remote SMTP server. The default port is set to 587.
c. Email Address: Set the email address that will appear in the “From” field of the email.
d. [Optional] Enable SSL: This field is set by default and is recommended to remain enabled. You can, however, deselect Enable SSL to remove the encrypted HTTP connection.
e. [Optional] Enable StartTLS: This field is set by default and is recommended to remain enabled.
f. [Optional] Enable Authentication: Select this check box to enable authentication.
-
You can set authentication using either a Username/Password or API Key.
-
If you select Username/Password, fill in the following fields:
- Username: The username set in your SMTP Server for authentication.
- Password: The password set in your SMTP for authentication.
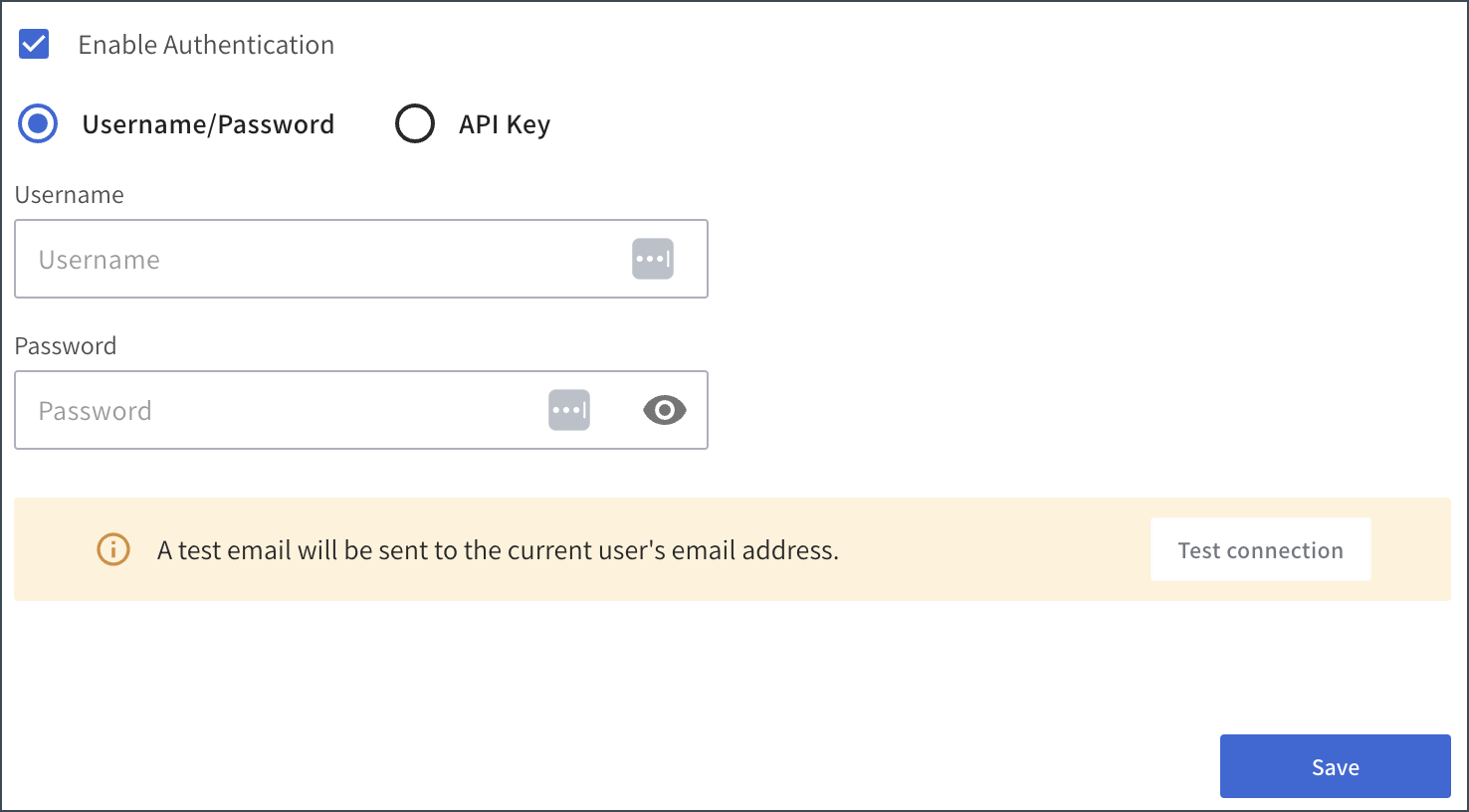
-
If you select the API Key, fill in the following fields:
- Key Name (Optional): The API key name defined in your SMTP server.
- Key value: The API key set in your SMTP server.
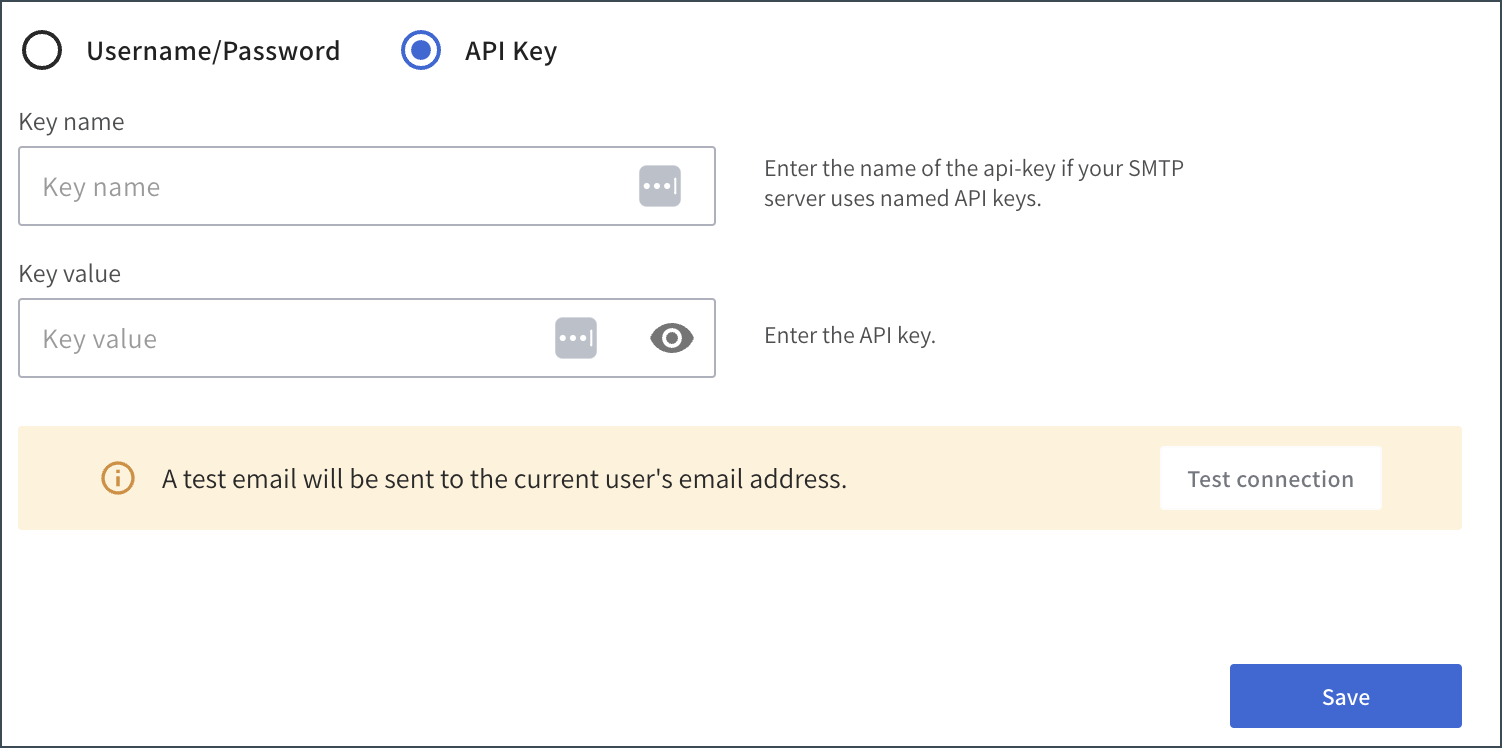
-
-
Click Test connection to verify connectivity to your SMTP service.
Errors will be displayed if an issue occurs when attempting to send the email. The configuration is considered successful once the email is accepted by the service.
If the test email does not reach its destination:
- Verify the email address used to test the connection to ensure the test email is being checked at the correct destination.
- Review the SMTP service logs for any internal errors.
-
Click Save.