Authenticate the Lightrun plugin in the JetBrains IDE🔗
To start using Lightrun in your JetBrains IDE, you must first authenticate your JetBrains plugin.
Prerequisites
These instructions assume that you have:
- A lightrun account.
- Installed the Lightrun JetBrains plugin in your IDE.
Important
You still have to install a Lightrun agent in your JVM application to use Lightrun in your IDE.
- Follow the instructions here to set up a Lightrun agent in your Java application.
- Follow the instructions here to set up a Lightrun agent in your Python application.
- Follow the instructions here to set up a Lightrun agent in your Node.js application.
To authenticate lightrun from your IDE🔗
- Click the Lightrun tab on the top right-hand corner of your JetBrains IDE to open the Lightrun tool window.
-
Click Disconnected - Click to Login on the top part of the Lightrun tool window.
 Your browser will open automatically to the Lightrun login page.
Your browser will open automatically to the Lightrun login page. -
Log in with your credentials to authenticate your Lightrun plugin. A confirmation message will be displayed on successful authentication.
- Go back to your IDE. You should have access to the Agents and Tags tab if the authentication process is successful.
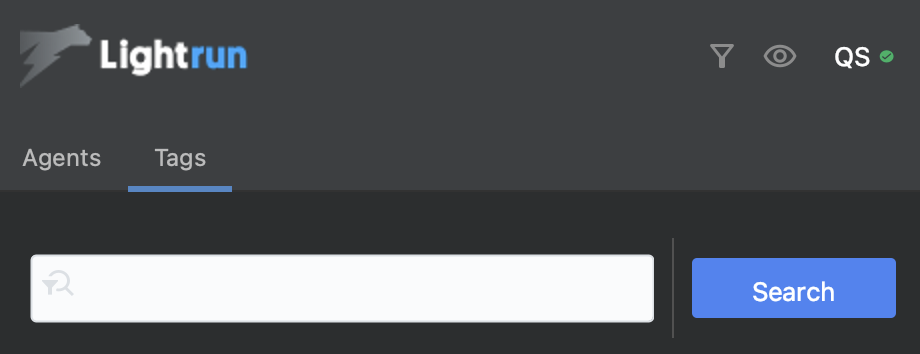
Note
- Please note that there's a timeout configured in the authentication process, and you might need to re-login if the timeout elapses.
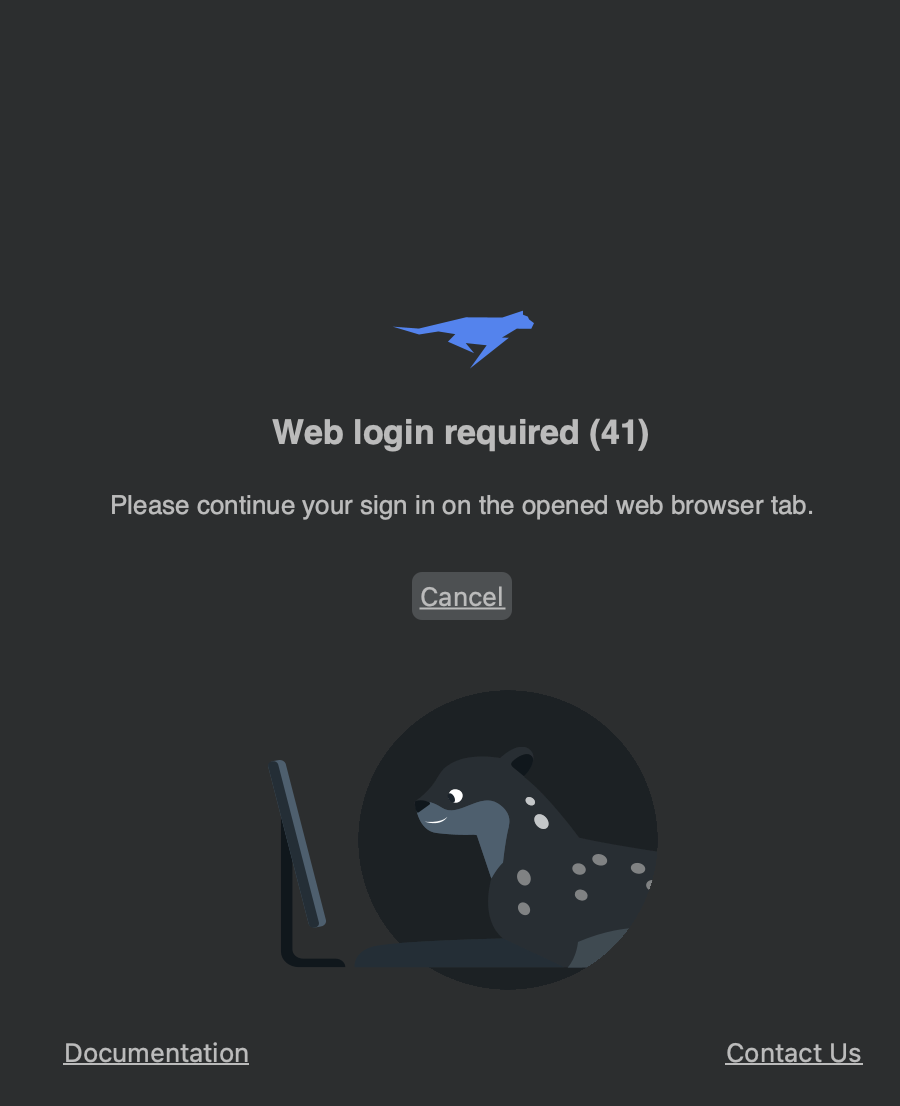
- The Lightrun tool window display might appear differently, with the Login and Sign Up options appearing as buttons in the center of the Lightrun pane, similarly to the following:
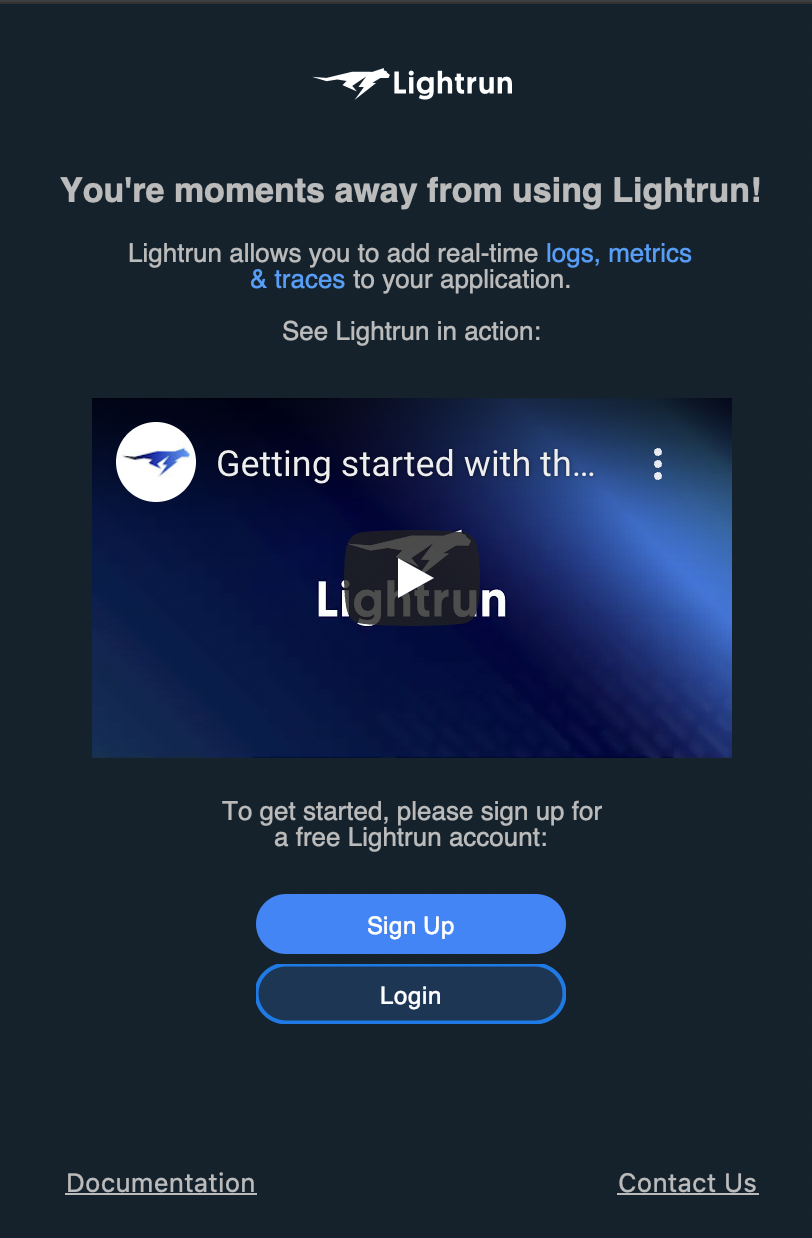 In this case, click Login to authenticate your plugin, or click Sign Up to create a Lightrun account.
In this case, click Login to authenticate your plugin, or click Sign Up to create a Lightrun account.
Watch this video to get up and running:
Lightrun - Getting started from IntelliJ from Lightrun on Vimeo.
Last update: October 27, 2025