Manage groups
Lightrun users with System administrators permissions can:
- Create groups
- Edit a group
- Add or remove users from a group
- Promote or remove users from the Group Admin role
- Grant access to agent pools
Create groups¶
To create a group¶
- Log in to your Lightrun account.
- Click Settings on the top right-hand side of your screen to navigate to the Settings dashboard > Identity and Access Management tab.
-
Select Permissions & Access.
The Permissions & Access page opens with the Groups and Roles tab.
-
Click on the Groups tab to access a list of existing groups.
-
Click the + Create new group button to open the Create group dialog.
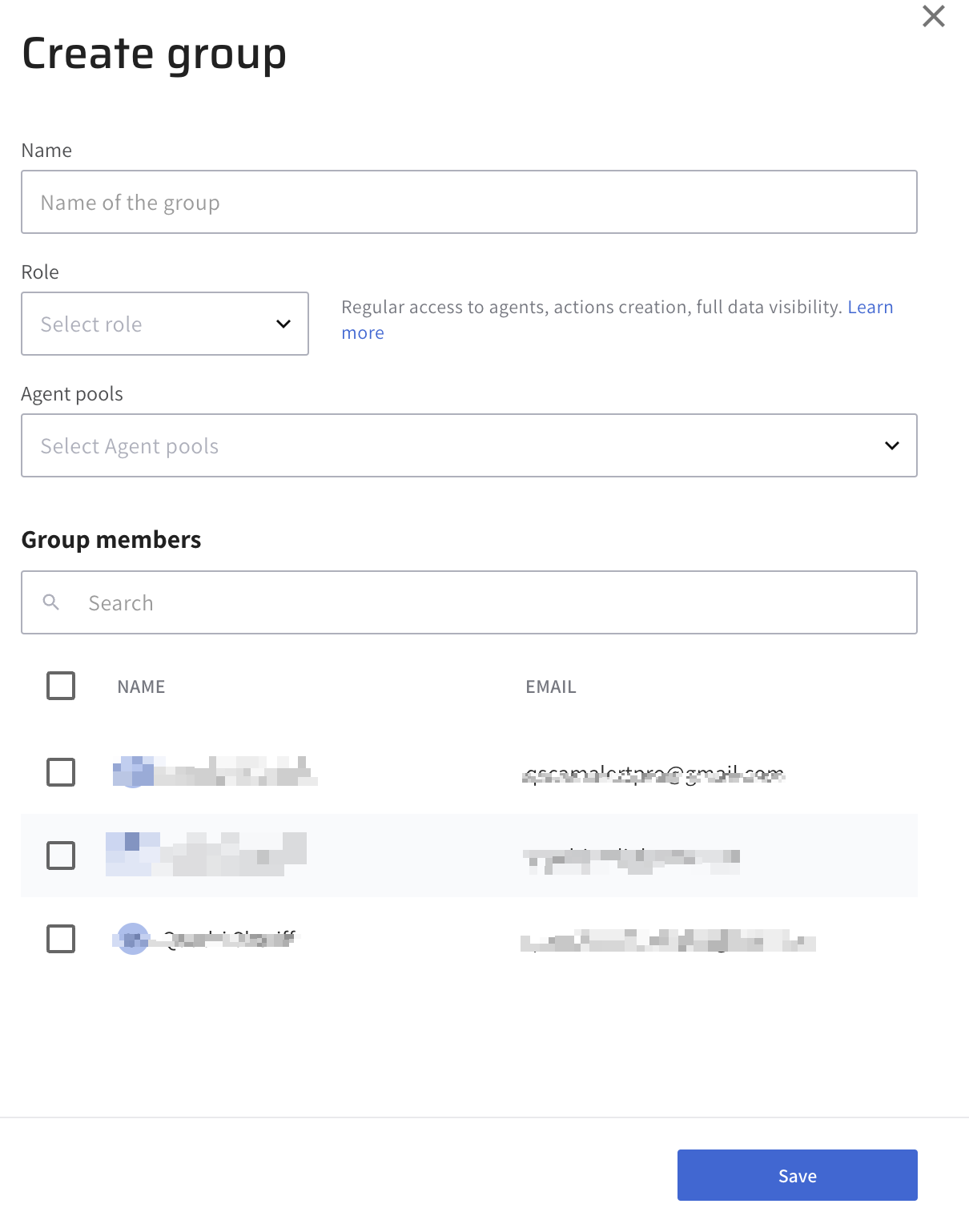
-
Complete the fields with the relevant details.
- Name: Enter a unique name for the new group.
- Role: Select the group’s role. A role determines what permissions a group has to its agent pools.
- Agent Pools: Allow access to one or more agent pools.
- Group members: Optional, Add users to the group.
-
Click Save to create the group.
Edit a group¶
To edit a group¶
- Log in to your Lightrun account.
- Click Settings on the top right-hand side of your screen to navigate to the Settings dashboard > Identity and Access Management tab
-
Select Permissions & Access.
The Permissions & Access page opens with the Groups and Roles tab.
-
Click on the Groups tab to access a list of existing groups.
-
Click on the group you want to edit to open the Group settings side sheet.
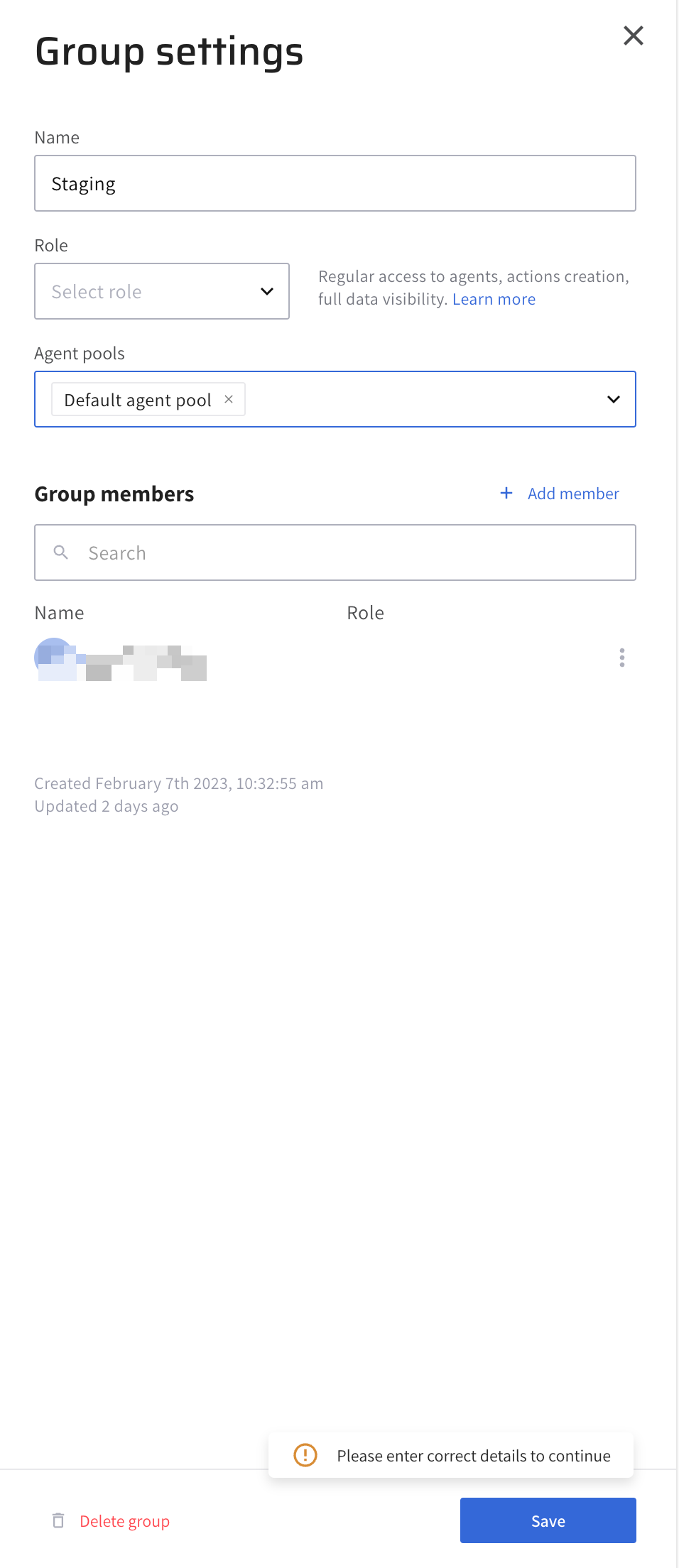
-
Complete the fields with relevant details.
- Click Save to save your changes.
- Click the Delete group button on the bottom left corner of the side sheet to delete the group.
Add users or remove users from a group¶
To add users to a group¶
- Log in to your Lightrun account.
- Click Settings on the top right-hand side of your screen to navigate to the Settings dashboard > Identity and Access Management tab.
-
Select Permissions & Access.
The Permissions & Access page opens with the Groups and Roles tab.
-
Click on the Groups tab to access a list of existing groups.
-
Click on the group to open the Group settings side sheet.
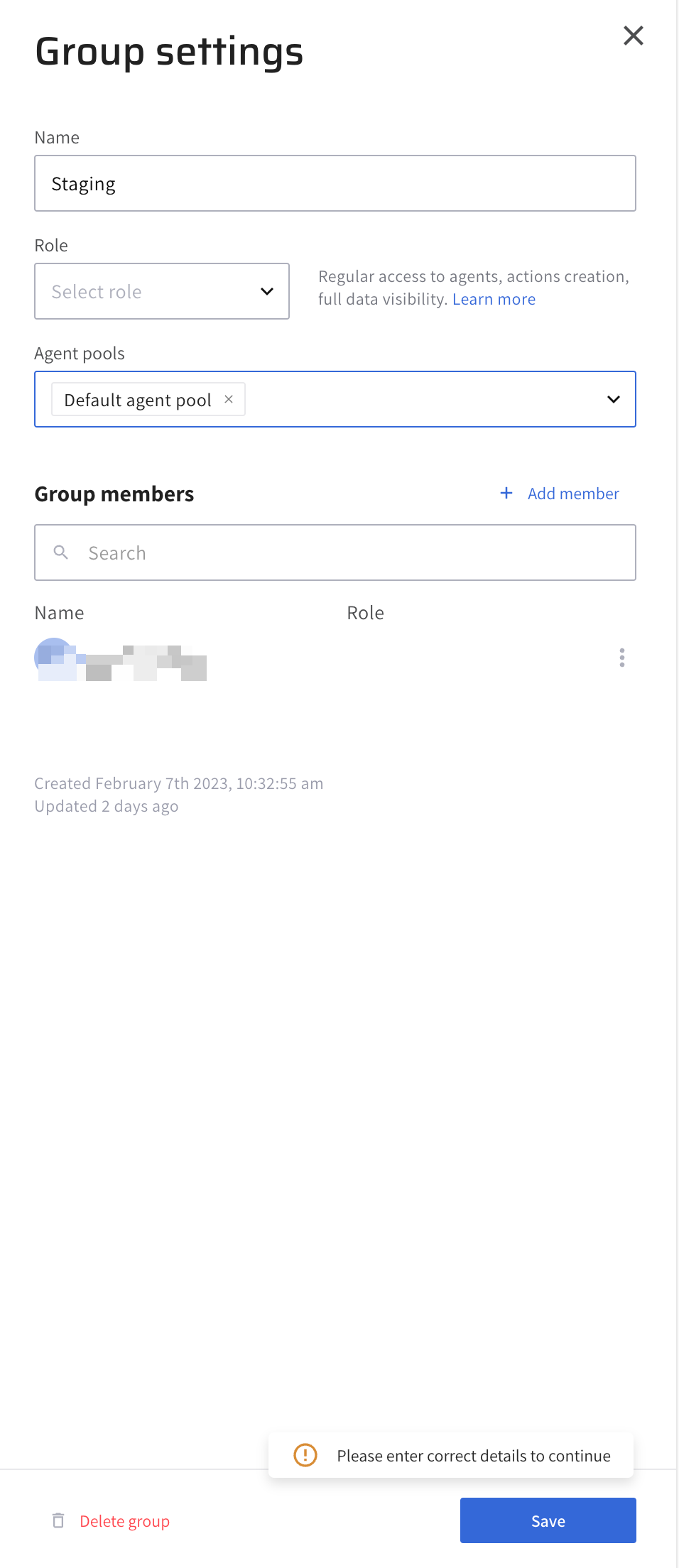
-
Click + Add member on the right-hand side of the Group members label to open the Add members dialog.
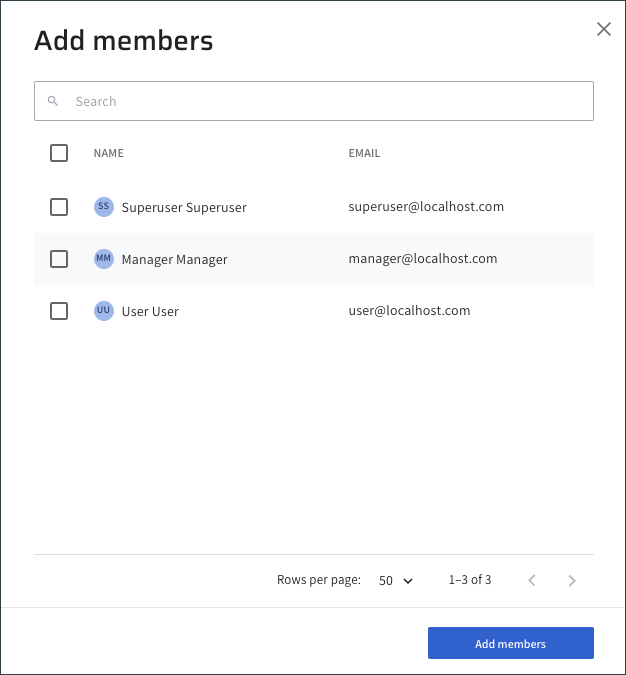
-
Enter the user name or email in the search field.
- Tick the checkbox next to the user, and click Add members to add the selected user to the group.
- Click Save to save your changes.
To remove a user from a group¶
- Log in to your Lightrun account.
- Click Settings on the top right-hand side of your screen to navigate to the Settings dashboard > Identity and Access Management tab.
-
Select Permissions & Access.
The Permissions & Access page opens with the Groups and Roles tab.
-
Click on the Groups tab to access a list of existing groups.
-
Click on the group to open the Group settings side sheet.
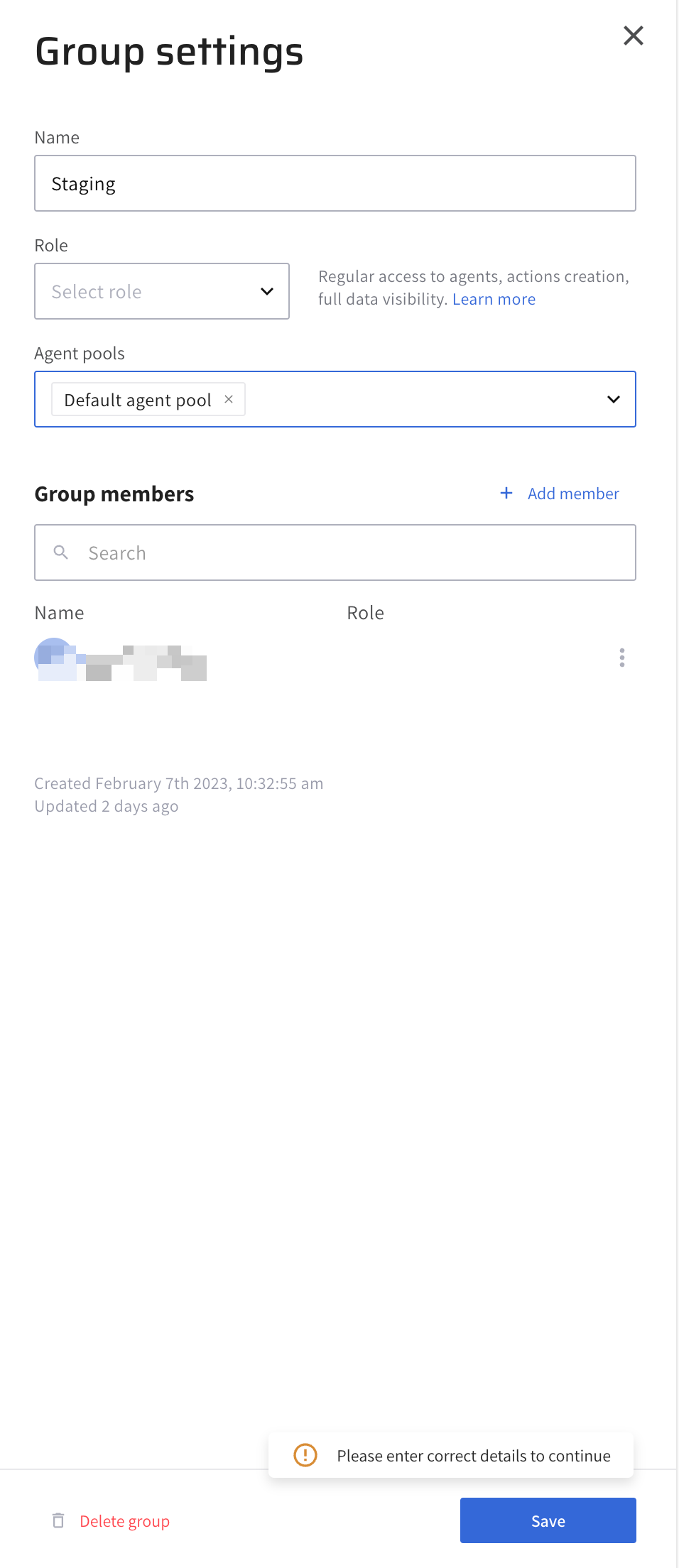
-
Click the vertical ellipsis icon next to a user.
- Click Remove in the dialog that appears to remove the user from the group.
- Click Save to save your changes.
Promote or remove users as a Group Admin¶
To promote or remove users as a Group admin¶
- Log in to your Lightrun account.
- Click Settings on the top right-hand side of your screen to navigate to the Settings dashboard > Identity and Access Management tab.
-
Select Permissions & Access.
The Permissions & Access page opens with the Groups and Roles tab.
-
Click on the Groups tab to access a list of existing groups.
-
Click on the group to open the Group settings side sheet.
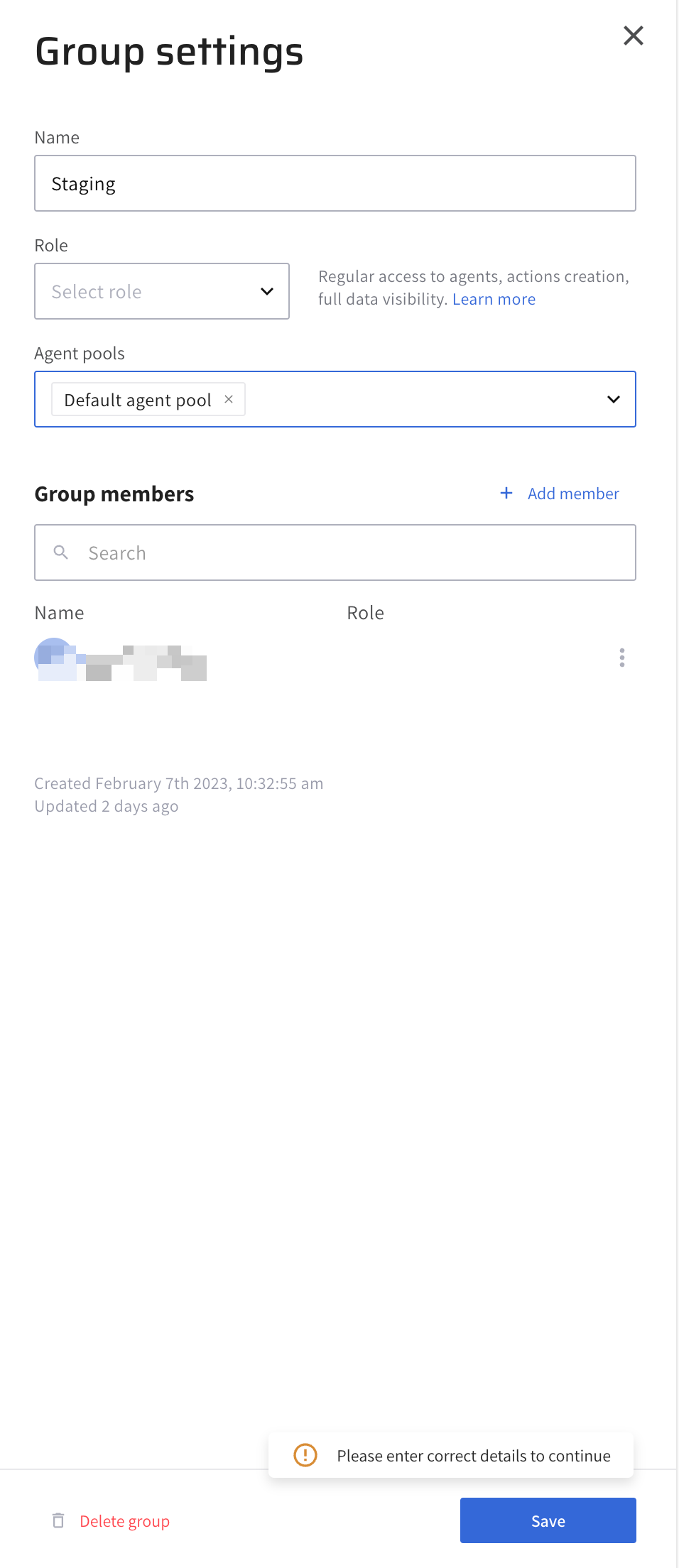
-
Click the vertical ellipsis icon next to a user.
- Click Promote as a Group Admin or Remove as Group Admin in the dialog that appears to promote or remove a user from the group admin role.
- Click Save to save your changes.
Grant a group access to an agent pool¶
To grant a group access to an agent pool¶
- Log in to your Lightrun account.
- Click Settings on the top right-hand side of your screen to navigate to the Settings dashboard > Identity and Access Management tab.
-
Select Permissions & Access.
The Permissions & Access page opens with the Groups and Roles tab.
-
Click on the Groups tab to access a list of existing groups.
-
Click on the group to open the Group settings side sheet.
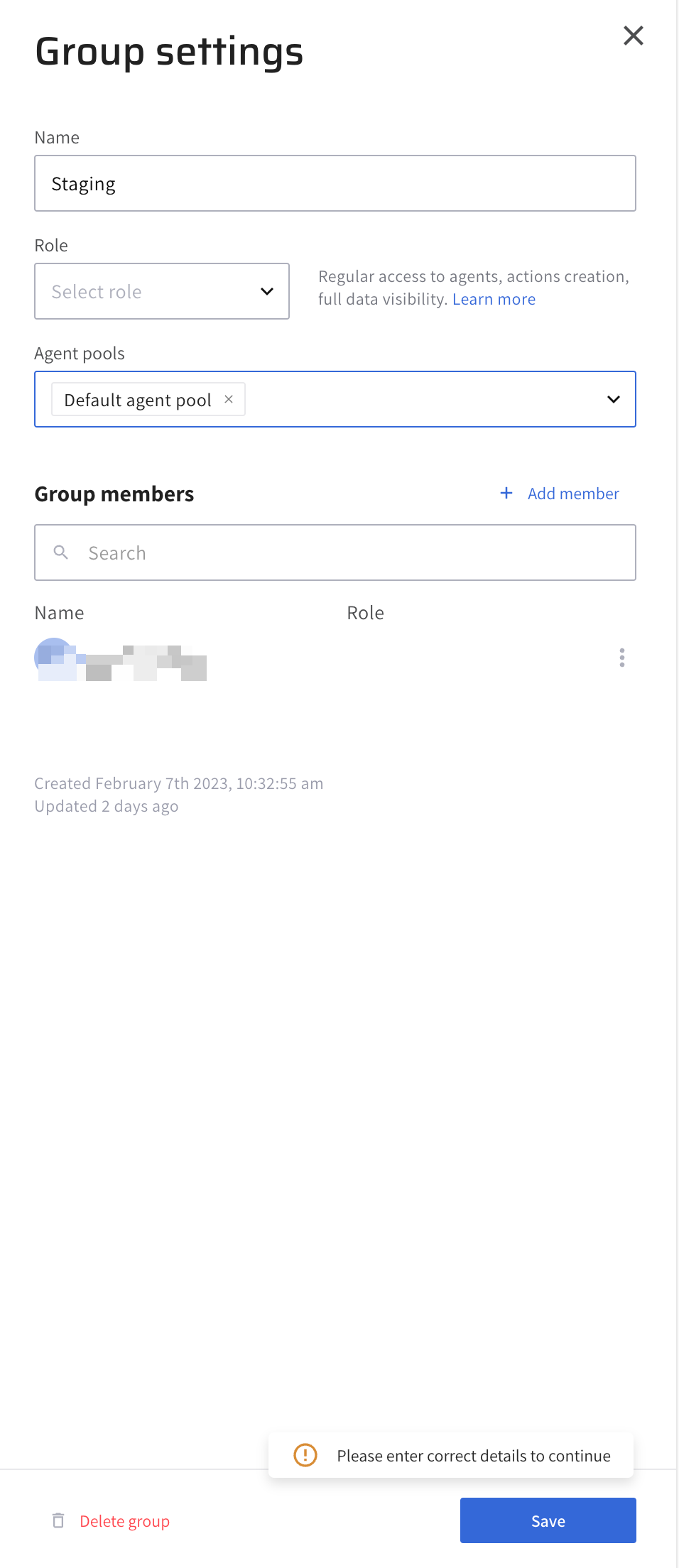
-
Select the preferred agent pool in the Agent pools dropdown.
- Click Save to save your changes.