Integrate Lightrun with Instana using StatsD¶
Permissions
Only users with ROLE_MANAGER permissions can perform these actions.
When preparing to tackle challenging production bugs, it’s crucial to remember that building great infrastructure is not enough. Equally vital is the ability to gain insights into its performance. By leveraging the observability features of Lightrun and IBM Instana you will be able to observe the full stack of your production service, encompassing infrastructure, applications, and code-level information, all seamlessly integrated within Instana. Lightrun allows you to acquire, in real-time, a broad range of performance metrics for timing, synchronization, and business logic. These metrics provide immediate answers for identifying bottlenecks, with minimal impact on performance.
Lightrun supports the following metric types:
- Counter: Checks how many times a specific line of code was reached.
- Method Duration: Checks how much time a specific method took to execute.
- Tic & Toc (Block Duration): Checks how much time any arbitrarily-selected block of code took to execute.
- Custom Metric: Checks what is the value of any code-level variable over time.
This guide will take you through the step-by-step process of integrating Lightrun and Instana using StatsD. This integration allows you to seamlessly transmit Lightrun metrics generated during runtime to Instana. You can then visualize these metrics in the Instana dashboard, allowing you to collect, emit, and visualize these Lightrun code-level metrics on an Instana dashboard from a running application within the Instana Custom Dashboard.
Before we proceed with the integration setup, let’s review the process of ingesting Lightrun metrics into Instana.
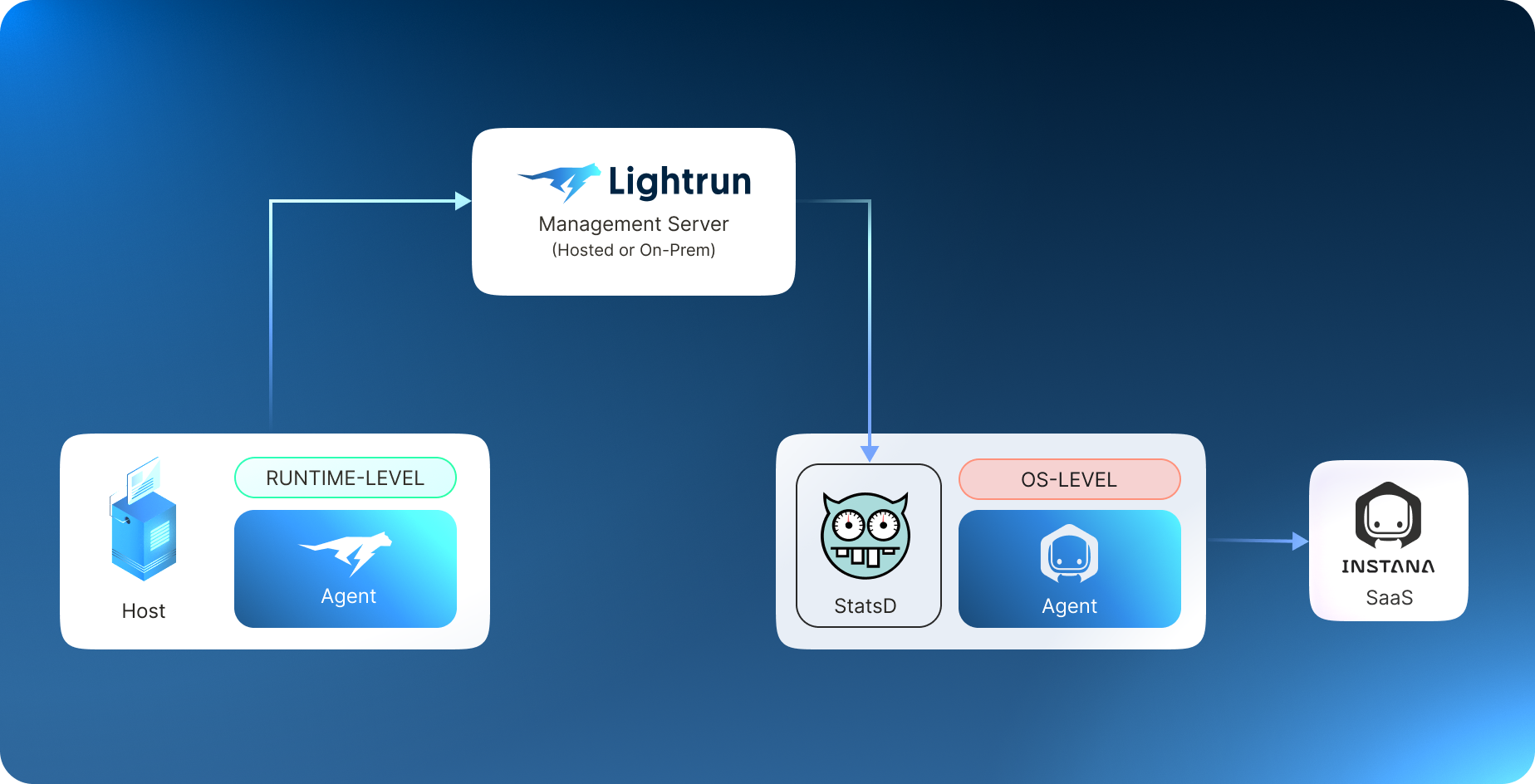
This ingestion process involves the following steps:
- Lightrun metrics are initially transmitted from the IDE Plugin to the Lightrun Management Server.
- From the Lightrun Management Server, they can be exported to a remote StatsD daemon.
- Subsequently, the metrics are then forwarded from the StatsD Sensor to Instana. It's important to highlight that Instana supports StatsD, enabling you to forward these metrics from StatsD to Instana. To activate this functionality, you must enable the StatsD Sensor in Instana's agent configuration settings.
The workflow of setting up the Instana-Lightrun integration is described in the following sections.
Set up Instana with the StatsD Sensor¶
Prerequisites
- Sign up for an Instana SaaS trial here.
- Install the Instana Host Agent.
Install Instana Agent with StatsD Sensor¶
- Install Instana’s Host Agent on any machine that has at least one incoming open port. It is recommended to use the port already utilized for communication with the Lightrun Management Server.
- Enable the StatsD Sensor in Instana by editing the following configuration file:
<agent_install_dir>/etc/instana/configuration.yaml. -
Edit the
com.instana.plugin.statsd blocksimilar to the following code example:com.instana.plugin.statsd: enabled: true ports: udp: 8125 mgmt: 8126 bind-ip: "0.0.0.0" # all IPs by default flush-interval: 10 # in secondsStatsD Ports
Although 8125 and 8126 are commonly used in this scenario, you can choose any port you’d like.
Set up Lightrun with StatsD¶
The Lightrun agent is at the core of the Lightrun platform. It runs alongside your application and inserts Lightrun actions added through Lightrun IDE plugins into the application at runtime. It enables real-time instrumentation and exporting of Lightrun Actions. Lightrun's agent can coexist with Instana's agents without any issues because both types of agents rely on different capabilities of the underlying system. Instana's agent runs at the operating system level, typically as a separate binary or container, while Lightrun's agent runs at the runtime level (JVM, V8, etc.) and is usually delivered as a runtime agent or language-level package. To install the Lightrun agent, see Lightrun Agents.
Enable Lightrun StatsD integration¶
To pipe the Lightrun metrics to Instana, you need Lightrun to work with the StatsD daemon.
To do so, we’ll enable the StatsD integration from the Lightrun Management Console:
- Log in to the Lightrun Management Portal.
- In the navigation pane, click Integrations.
-
In the System Integrations page, click StatsD and click Connect.
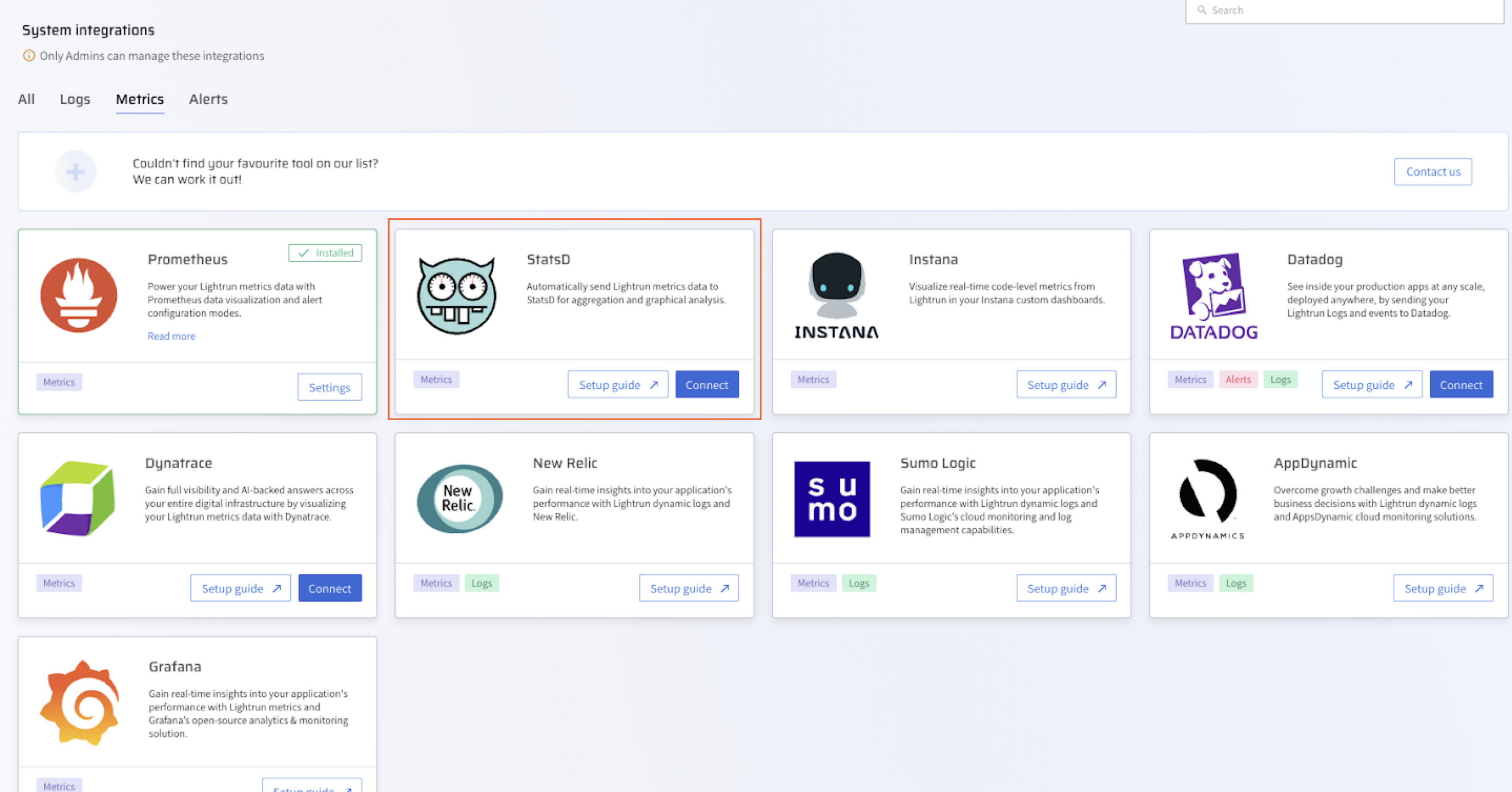
-
In the StatsD integration dialog, enter the URL of the application host, where the Instana Host Agent is running, along with the port (typically 8125 or the port you selected in the previous step).
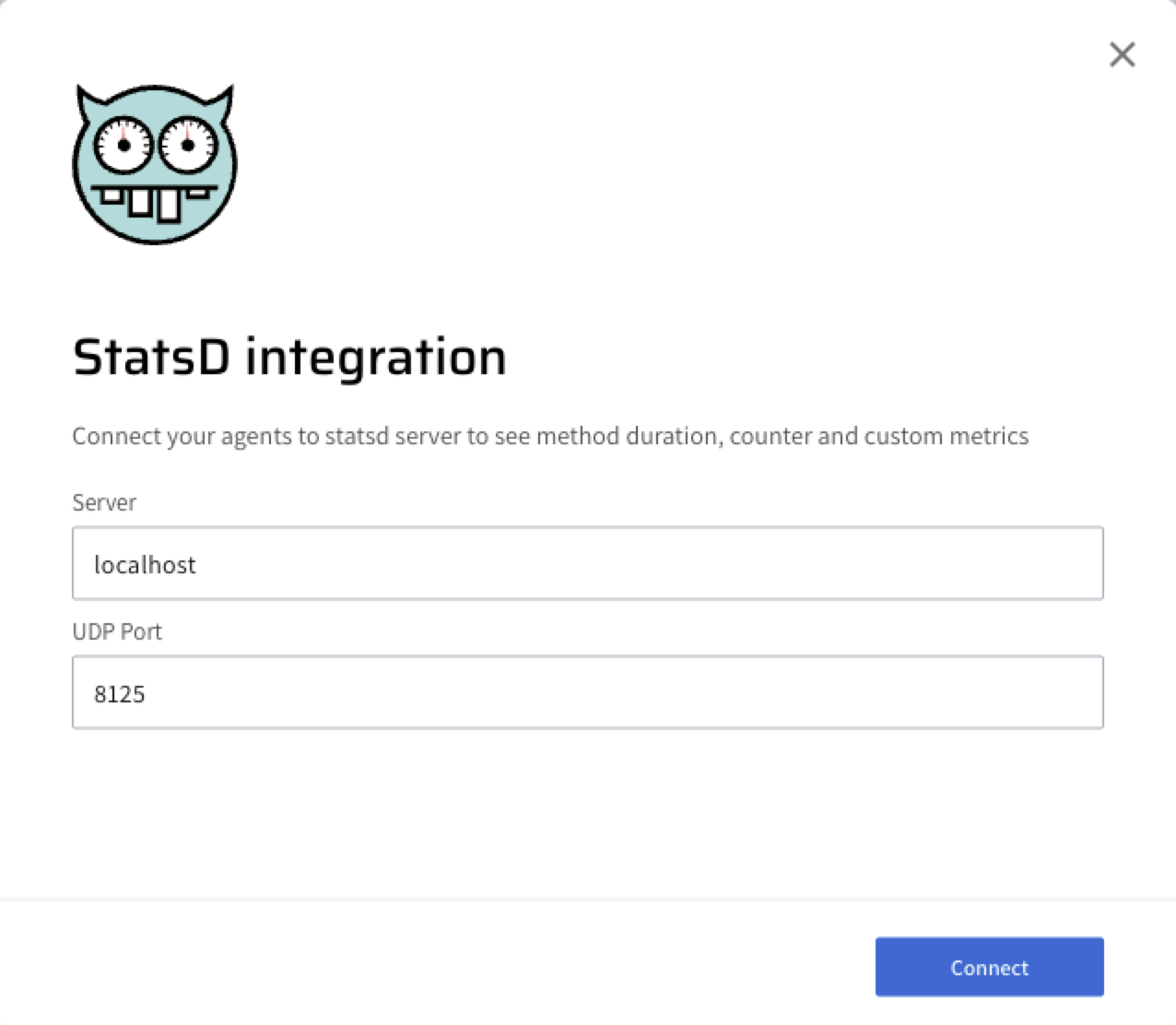
-
Click Connect. Lightrun’s StatsD integration is now active.
Proceed to create and pipe the Lightrun metrics to Instana.
Insert Lightrun metrics into your code¶
Access your Lightrun IDE plugin and proceed to set up the metrics to be piped to Instana by setting the Target to StatsD. The following example displays how to add a counter metric to the aws source that is added to a single line of code. A counter metric counts the number of code lines the code line has reached.
INSERT A COUNTER METRIC INTO YOUR CODE¶
- Place your cursor at the line in your source code where you want to insert the Counter, and right-click to open the context menu.
-
Hover over Lightrun and, from the Metrics menu, select Counter.
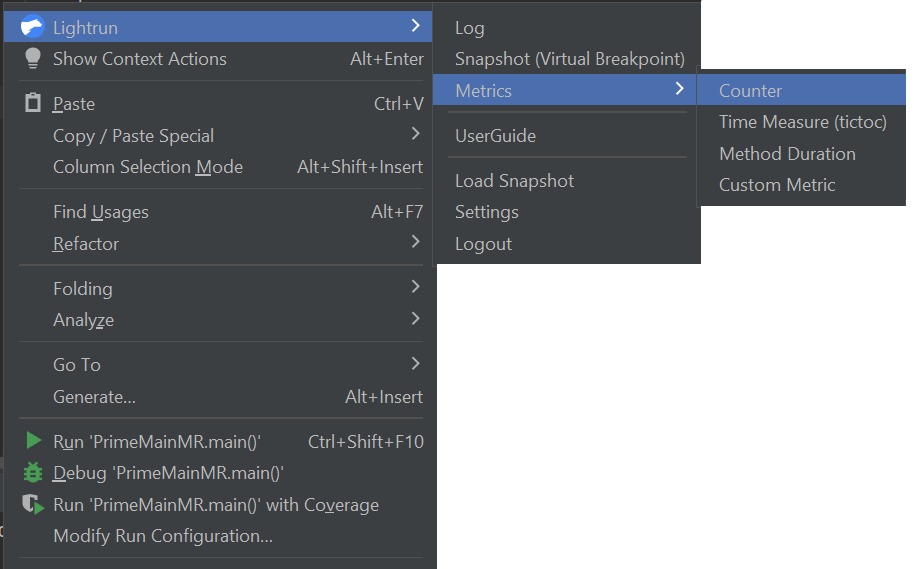
The Insert a Counter page opens.
-
In the Target field, select StatsD as your preferred action output target.
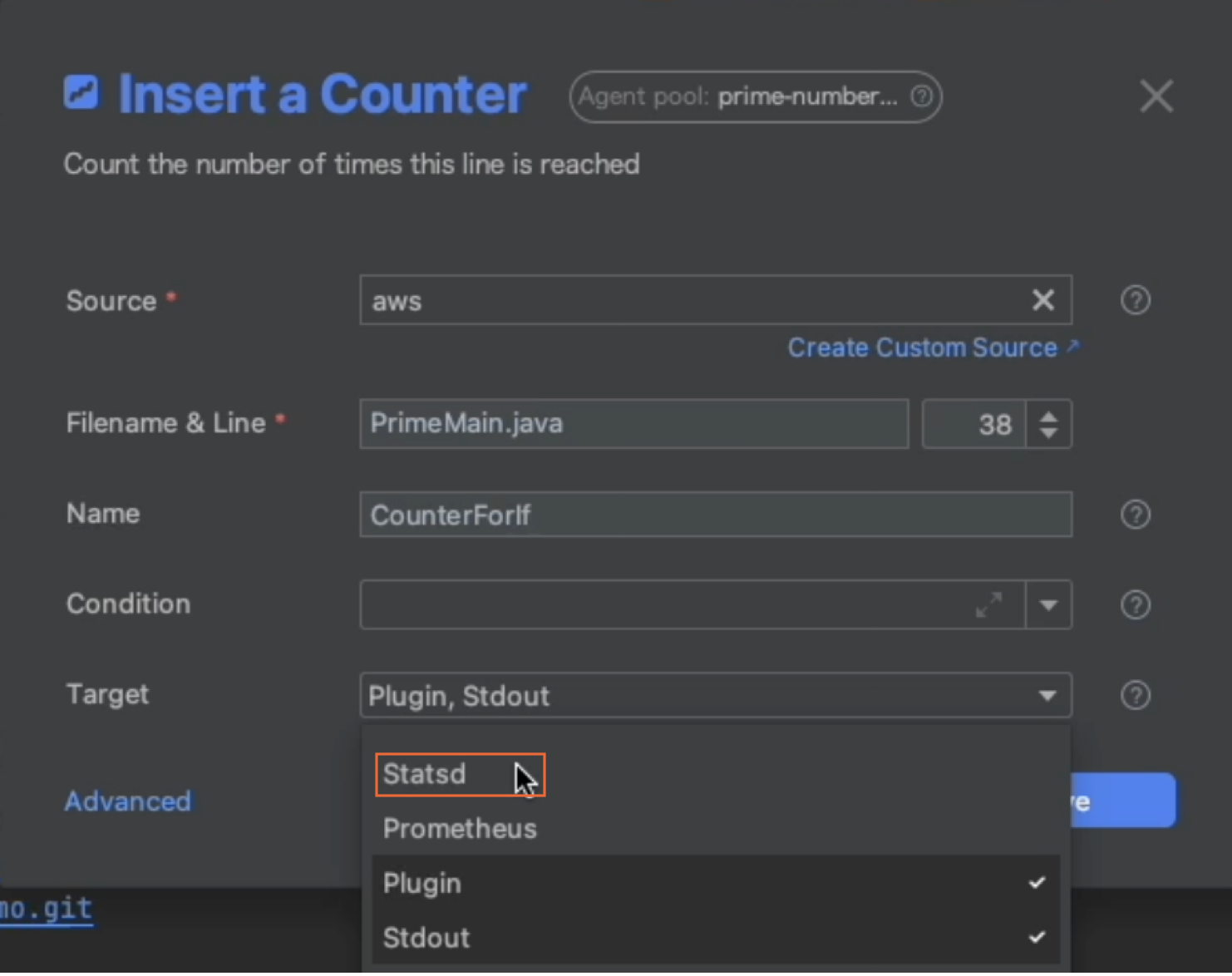
-
Click OK to add the Counter metric to your code. The
 icon should appear in the left gutter of the editor next to the code line where the action was added.
icon should appear in the left gutter of the editor next to the code line where the action was added.
Configure visualization in Instana¶
-
Navigate to the Instana landing home page, click the Instana logo and then click Create Dashboard.
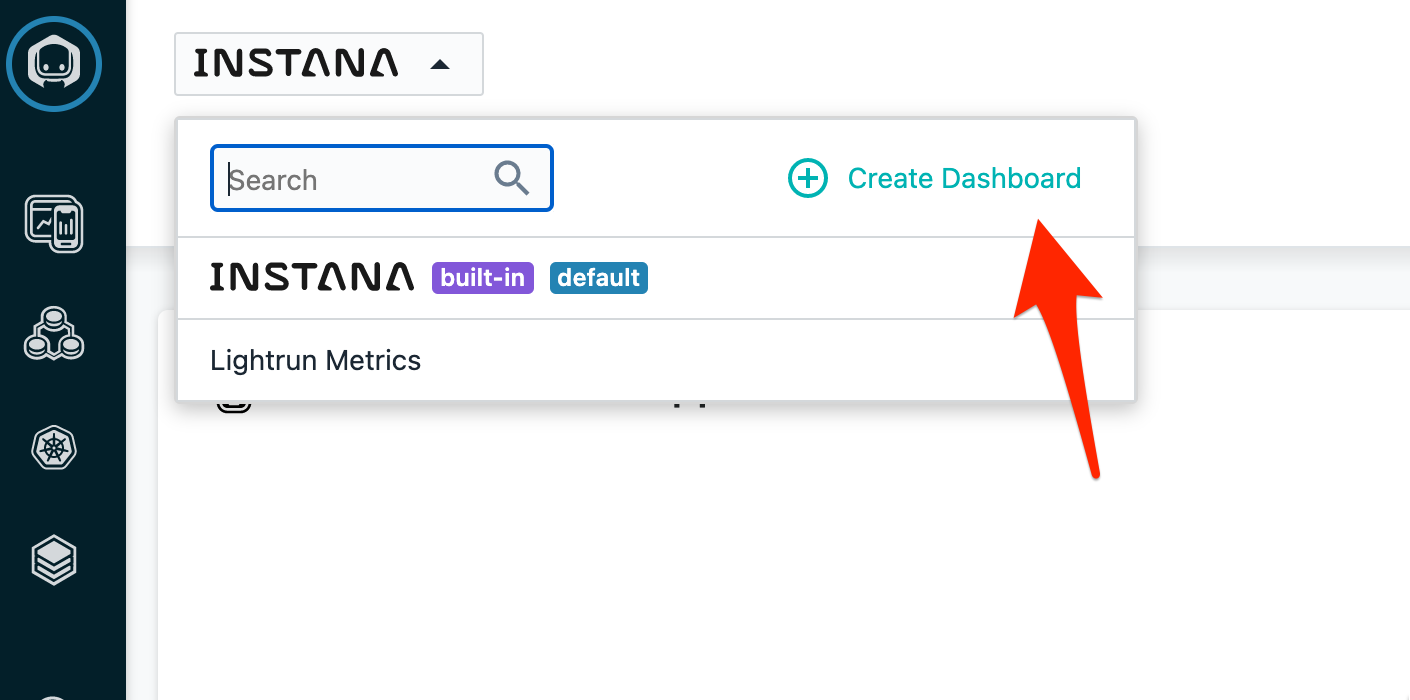
-
Give the dashboard an intuitive name. For example, 'Instana Lightrun metrics' and click Create.
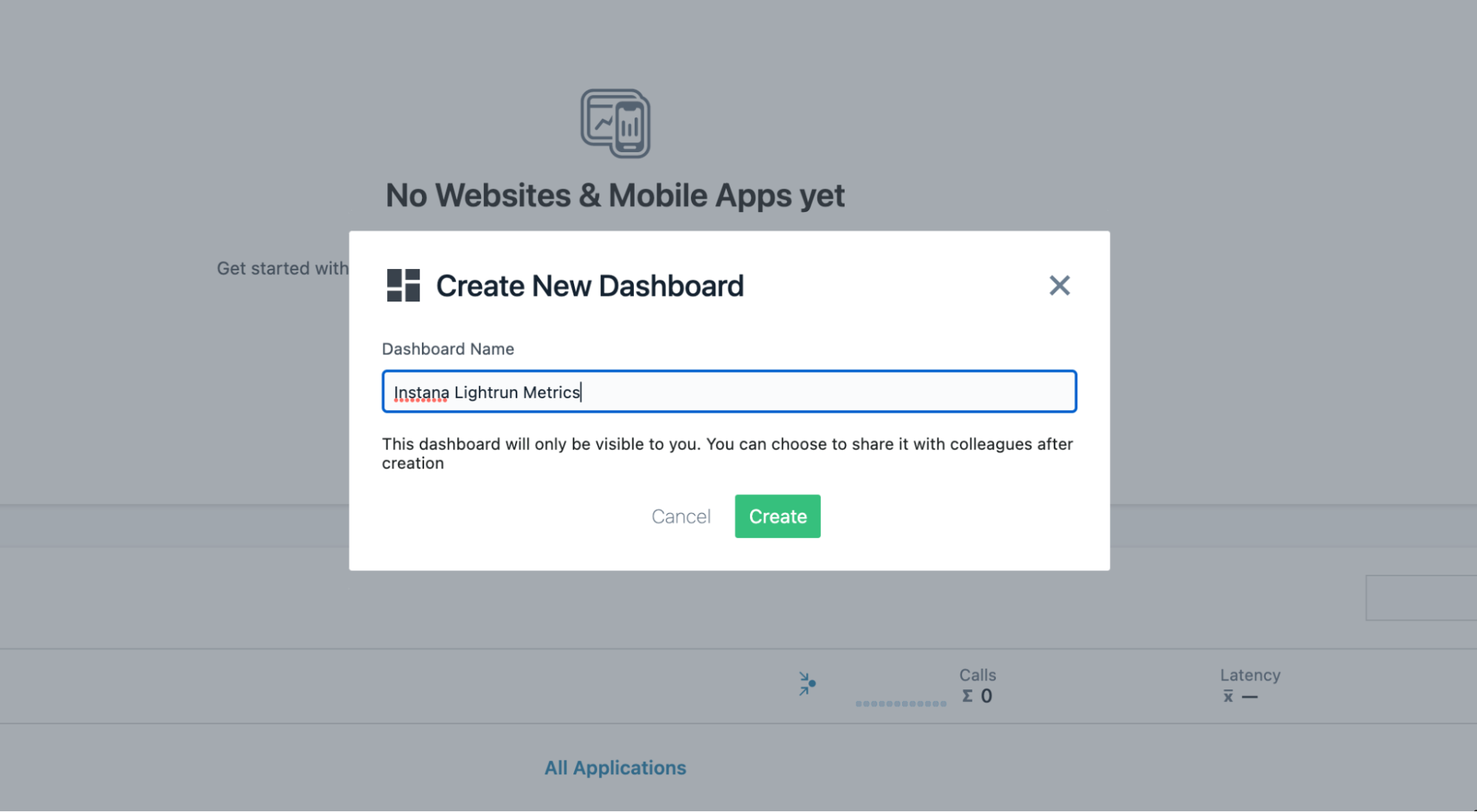
-
Once the dashboard is created, make sure the timing of the dashboard is set to Live and click Add Widget.
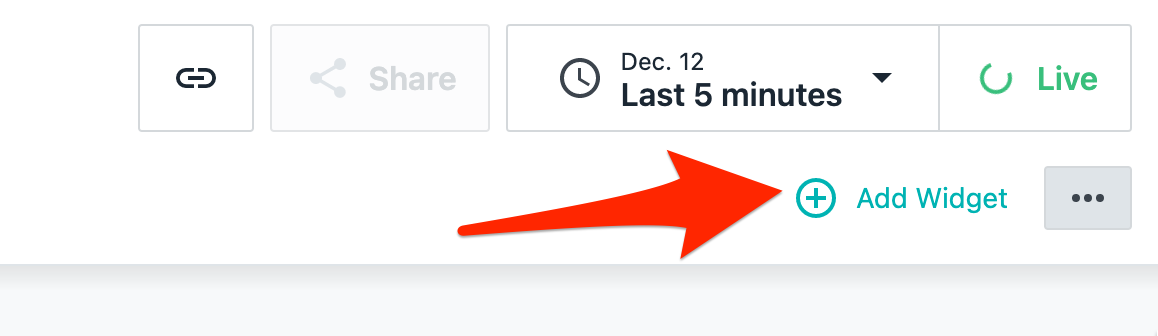
In this procedure, we will show you how to create the 'Chart: Time Series' widget as an example.
-
Select Chart: Time Series and click Next.
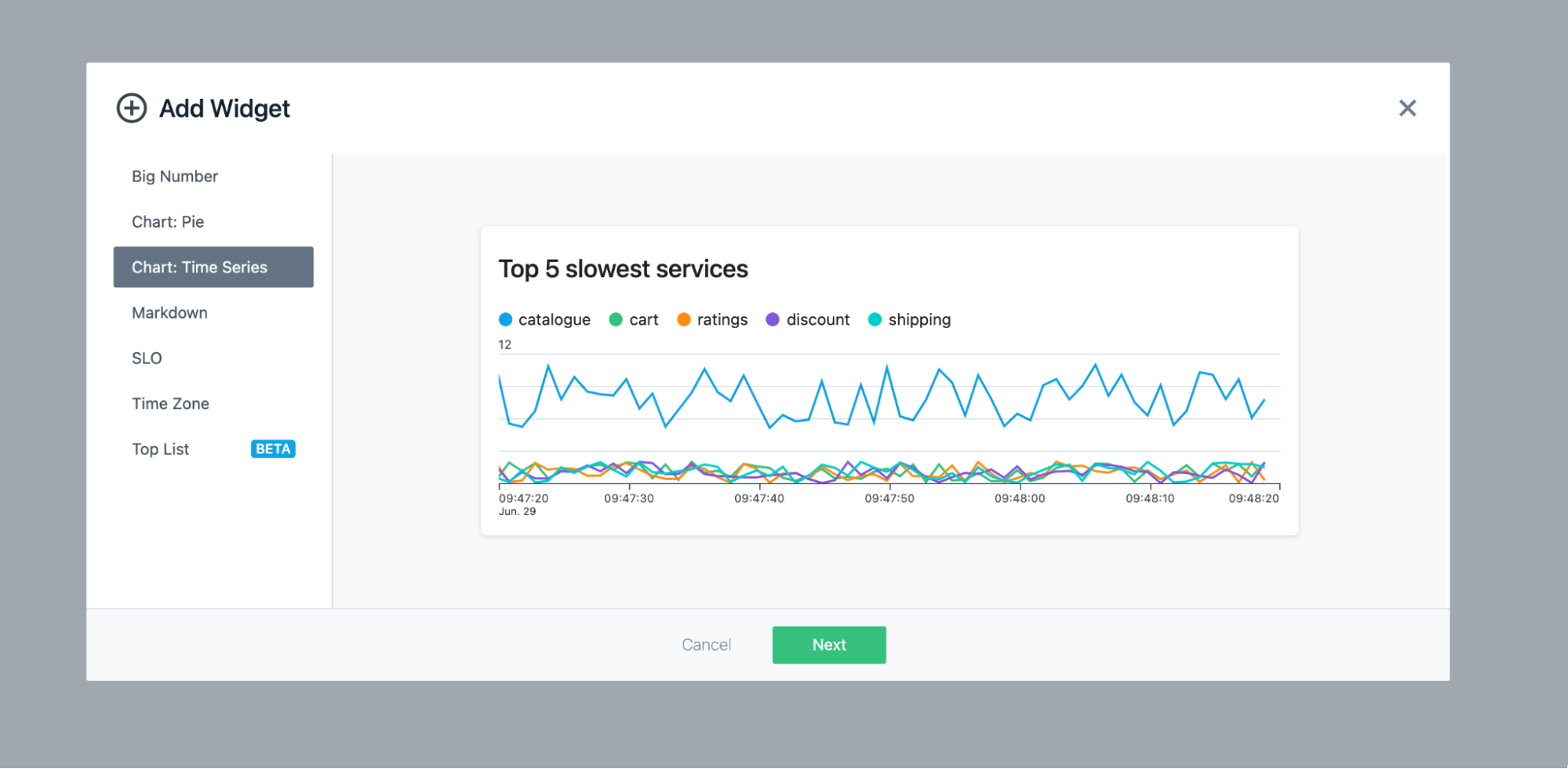
-
In the Datasets dialog, select Infrastructure and Platforms from the Data Source list.
-
Select StatsD from the Select metric list.
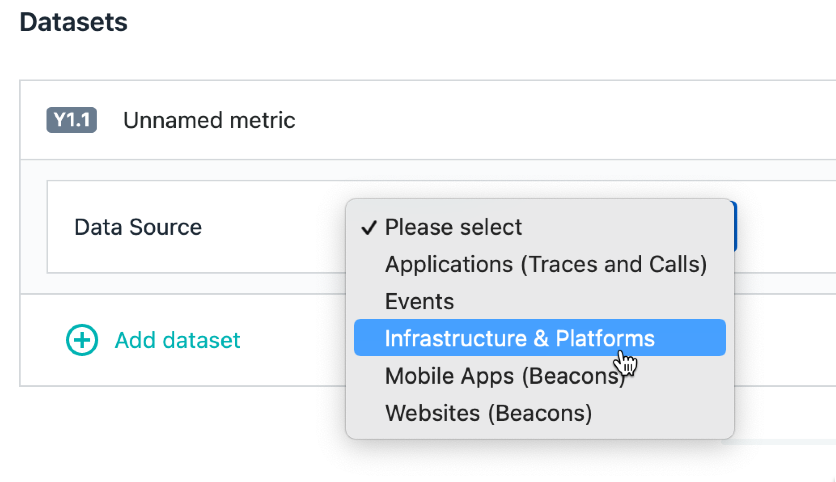
-
Click the Aggregation list. In the search bar that opens, enter
InstanaLightrunMethodDurationto search for the metric. Make sure to choose.meanas the suffix.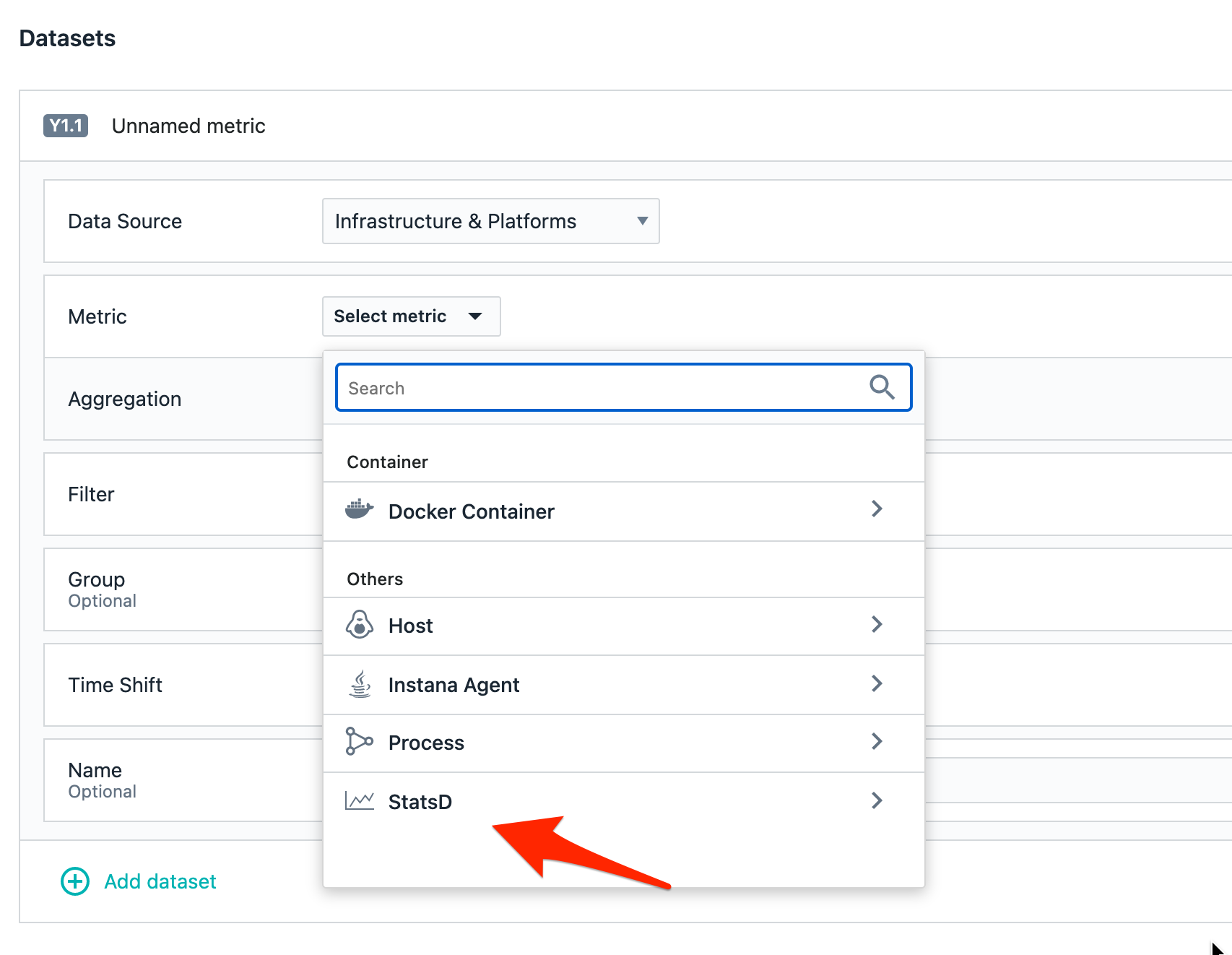
Lightrun exposes various aggregated metrics about the method invocations, and we’d like to view the mean.
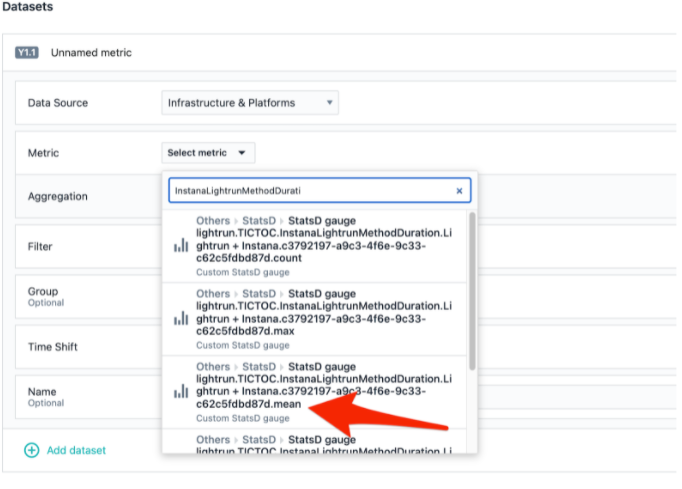
-
In the Name field, enter Time To isPrime and click Create.
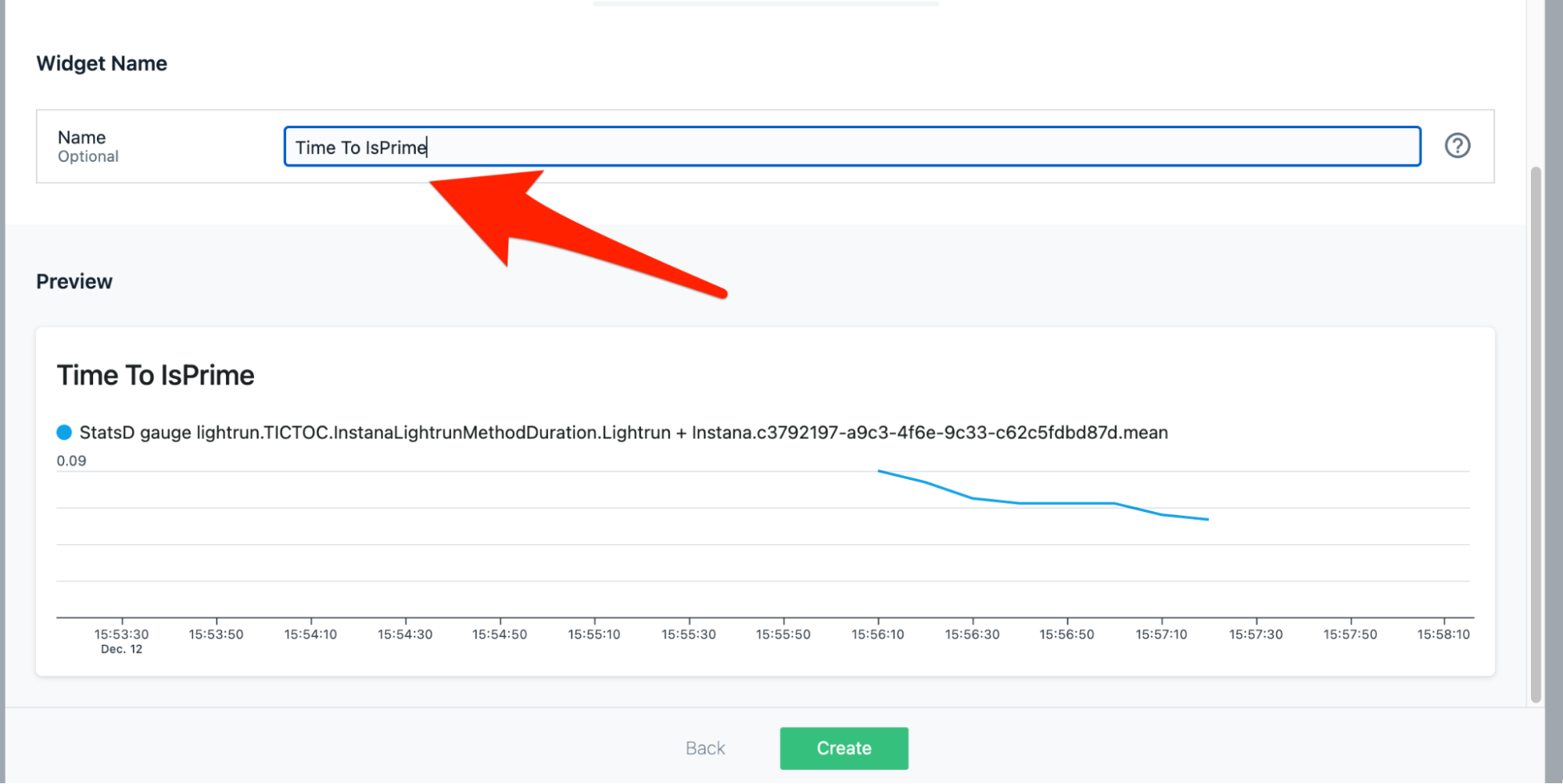
An indication is displayed with the Mean time it took to check for primality in the application.
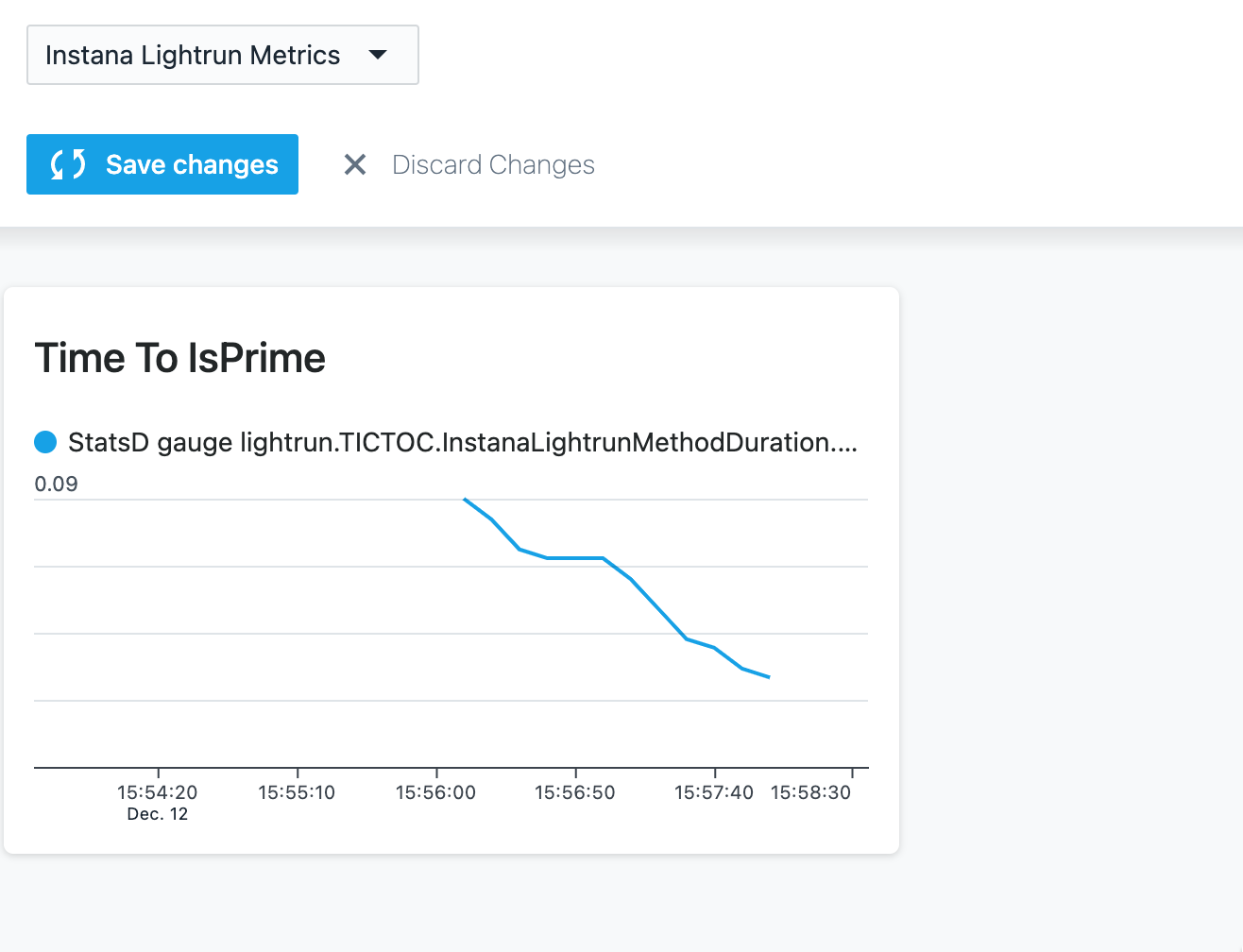
Demo: Pipe and view Lightrun metrics in Instana¶
This demo shows how to add the counter metric to a simple Java application, but it's important to note that Instana supports a wide variety of technologies. You can see the list of all supported technologies here.
We'll start by opening IntelliJ and adding a Counter metric into the application, selecting aws as the source, and providing an intuitive name. The process described throughout the guide and is demonstrated in the following video.
Further reading¶
To learn more about the IBM Instana and Lightrun Dynamic Observability Platform, see IBM Instana and Lightrun Observability Platform Solution Brief.